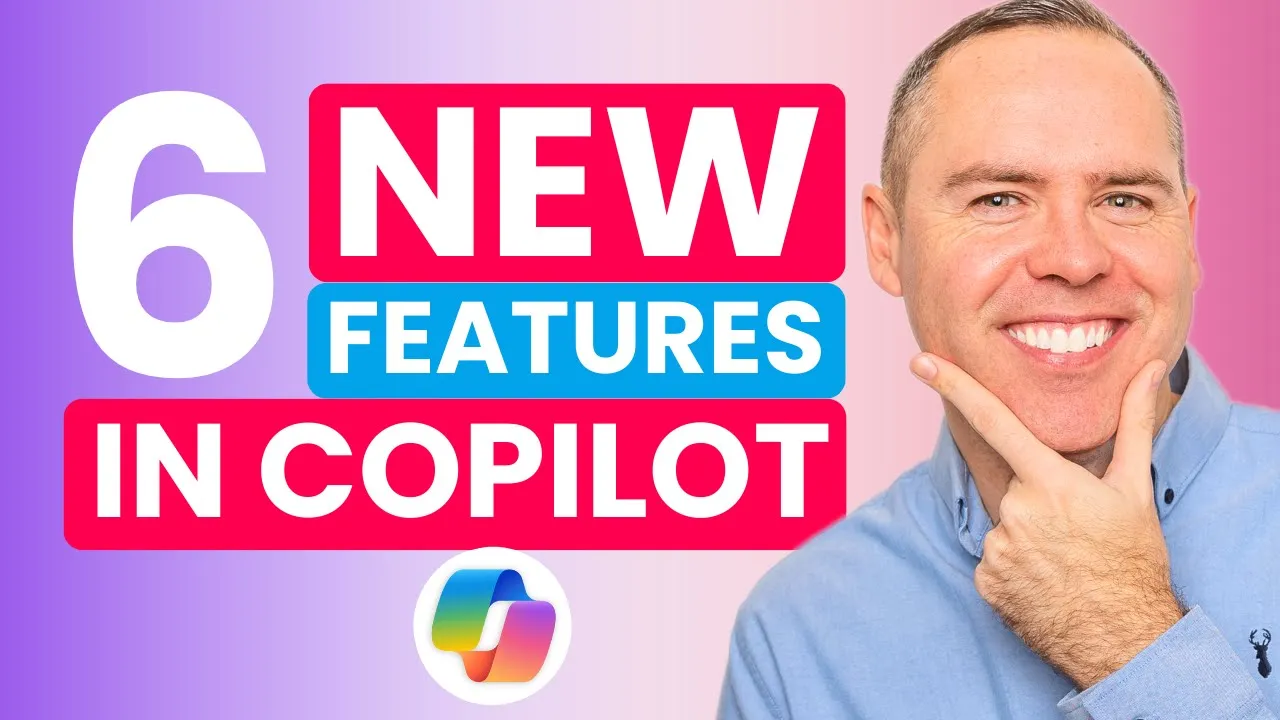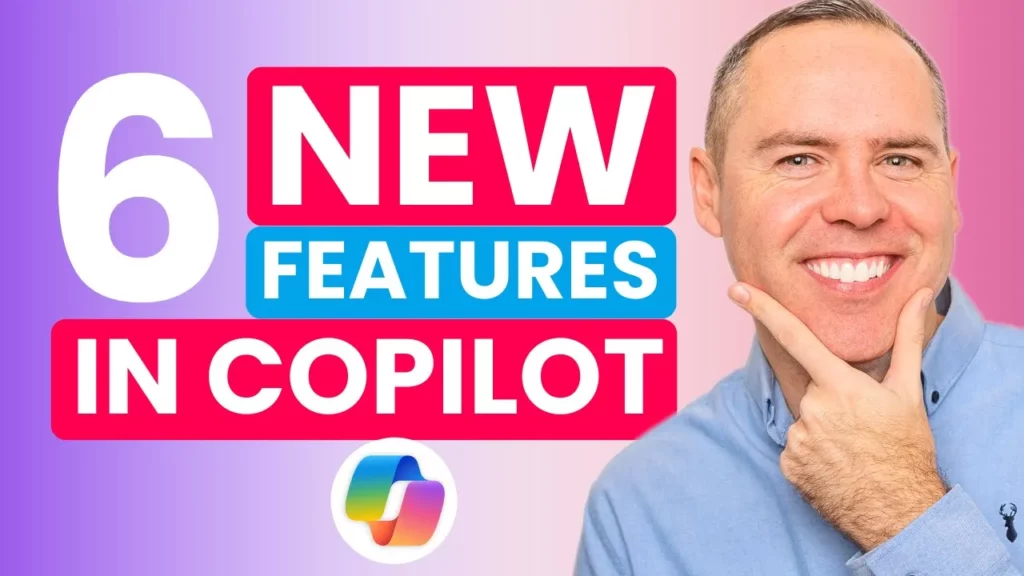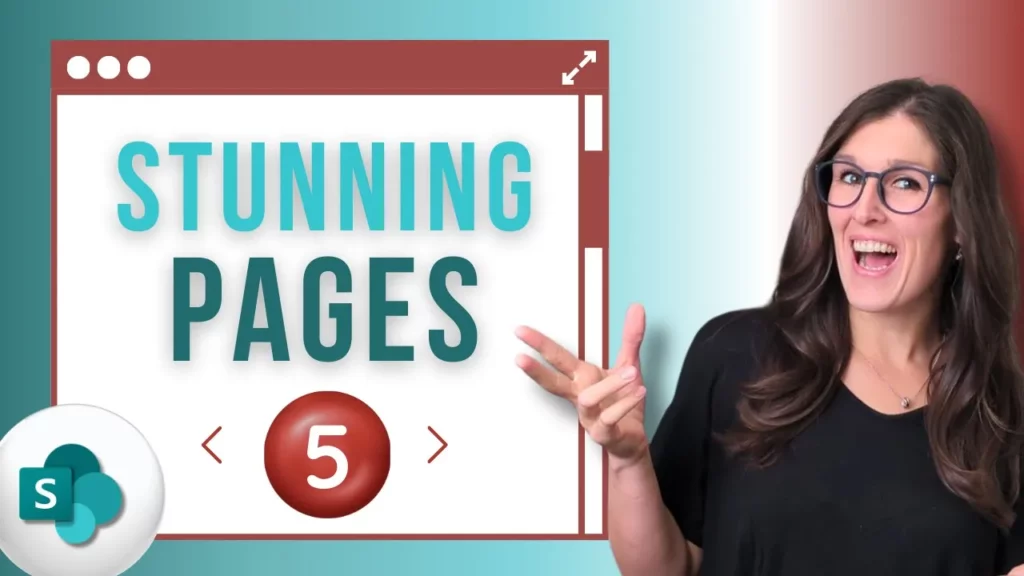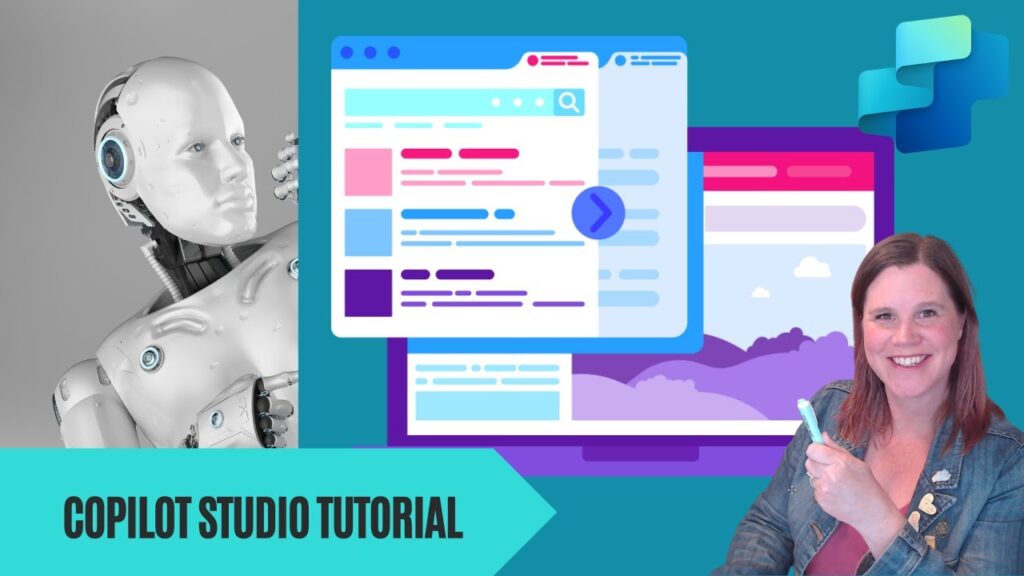Microsoft Copilot se neustále a rychle vyvíjí a přináší nové funkce napříč celým ekosystémem Microsoft 365. Cílem těchto vylepšení je ušetřit vám čas, zefektivnit pracovní postupy a pomoci vám dosáhnout lepších výsledků. V tomto článku se podrobně podíváme na šest zajímavých novinek, které můžete začít využívat ještě dnes.
1. Chytřejší vyhledávání souborů v Copilot Chatu
Práce s Copilot Chatem je nyní ještě efektivnější díky vylepšenému způsobu vyhledávání souborů. Dříve bylo nutné kliknout na tlačítko pro připojení přílohy nebo použít lomítko (/) a napsat název souboru, který jste hledali. Často se však stávalo, že jste si na přesný název nemohli vzpomenout nebo jste soubor nemohli snadno najít.
Novinka: Dialogové okno pro vyhledávání souborů nyní obsahuje nové vyhledávací pole (01:08). Stále zde najdete původní možnosti filtrování podle lidí, souborů, schůzek a e-mailů, ale vyhledávací pole umožňuje mnohem přesnější a rychlejší nalezení relevantních dokumentů.
Jak na to:
- Otevřete Copilot Chat.
- Klikněte na ikonu sponky (Připojit) nebo zadejte
/do pole pro psaní. - V dialogovém okně, které se objeví, uvidíte kromě filtrů i vyhledávací pole.
- Začněte psát klíčová slova týkající se souboru, který hledáte (např. název projektu, klíčové slovo z obsahu). Copilot vám nabídne relevantní soubory (01:39).
- Pokud je výsledků příliš mnoho nebo nejsou přesné (např. vidíte Loop soubory místo dokumentů Word), můžete vyhledávání upřesnit přidáním typu souboru (např.
Projekt Alfa dokument) (01:39). - Vyberte požadovaný soubor.
- Pošlete Copilotovi pokyn, co má se souborem udělat (např. „Shrň tento dokument“).
Toto vylepšení výrazně zjednodušuje práci se soubory přímo v prostředí Copilot Chatu.
2. Přidávání obsahu do existujících stránek Copilot (Loop)
Další užitečnou novinkou v Copilot Chatu je možnost přidávat nově vygenerovaný obsah do již existujících stránek Copilot, které jsou založené na technologii Microsoft Loop.
Scénář: Představte si, že jste si nechali Copilotem vygenerovat klíčové principy pro nějaký projekt a vytvořili jste z nich Copilot stránku (Loop komponentu), kterou jste sdíleli s kolegy (02:12). Později v jiné konverzaci s Copilotem získáte další relevantní informace k tomuto projektu (např. detaily o schválení) (02:45). Místo vytváření nové stránky nebo kopírování textu můžete tento nový obsah snadno přidat na původní stránku.
Jak na to:
- Poté, co Copilot vygeneruje nový obsah, který chcete přidat na existující stránku, sjeďte v okně chatu dolů pod odpověď Copilota.
- Najdete zde nové tlačítko s rozbalovací šipkou, obvykle označené jako „Přidat na nedávnou stránku“ (Add to recent page) (03:17).
- Klikněte na toto tlačítko.
- Zobrazí se seznam vašich nedávno použitých Copilot (Loop) stránek.
- Vyberte stránku, na kterou chcete nový obsah přidat.
- Copilot automaticky vloží nový obsah na konec vybrané stránky.
Tato funkce je skvělá pro udržování centralizovaných informací a zajištění, že všichni, kdo mají přístup ke sdílené stránce, vidí nejaktuálnější verzi.
3. Integrace webových dat přímo do Excelu
Uživatelé s licencí Microsoft 365 Copilot mohou nyní využít novou funkci v Excelu: načítání dat přímo z webu pomocí Copilota.
Jak to funguje: Copilot panel v Excelu nyní dokáže prohledávat web a extrahovat data, která můžete vložit přímo do tabulky (03:52).
Příklad použití:
- Otevřete Excel a zobrazte panel Copilot.
- Zadejte pokyn (prompt), co má Copilot najít na webu. Například: „Najdi na webu a vytvoř tabulku nejvýkonnějších technologických společností na světě s jejich aktuální cenou akcií v USD“ (03:52).
- Copilot začne prohledávat web (04:22), podobně jako v Copilot Chatu.
- Po chvíli zobrazí náhled tabulky s požadovanými daty.
- Copilot obvykle uvádí i zdroje dat (reference), takže si můžete ověřit jejich relevanci a správnost kliknutím na odkazy (04:22).
- Pokud jste s výsledkem spokojeni, klikněte na tlačítko pro vložení dat (např. „Vložit na nový list“ – Insert to new sheet).
- Copilot vytvoří novou tabulku s daty ve vašem sešitu Excelu (04:52).
Tuto funkci můžete využít pro získávání různých typů dat – finanční údaje, demografické statistiky, informace o destinacích, směnné kurzy a mnoho dalšího. Schopnost rychle integrovat aktuální webová data výrazně rozšiřuje možnosti analýzy v Excelu.
4. Centrum správy Copilota pro IT administrátory
Pro IT administrátory přináší Microsoft 365 novou centralizovanou sekci pro správu Copilota v rámci Centra pro správu Microsoft 365 (Microsoft 365 admin center).
Klíčové vlastnosti:
- Přehled o adopci: V nové sekci „Copilot“ (05:27) administrátoři získají přehled o tom, kolik uživatelů s přiřazenou licencí Copilota skutečně využívá a v jakých aplikacích (05:58). Zobrazují se data o využití za posledních 30 dní.
- Skóre AI asistence: Metrika, která pomáhá hodnotit míru využití Copilota v organizaci (05:58).
- Nastavení: Záložka „Nastavení“ (Settings) (06:30) nabízí klíčové konfigurační možnosti:
- Připnutí Copilota: Možnost automaticky připnout ikonu Copilot (bezplatné verze i M365 Copilot Chat) do aplikací jako Teams nebo Outlook na webu pro snadný přístup uživatelů (06:30).
- Správa rozšíření (Extensions): Konfigurace doplňků pro Copilota.
- Řízení přístupu k agentům Copilot: Možnost definovat, kdo v organizaci může využívat Copilot agenty (všichni, nebo jen specifické skupiny) (07:04).
- Správa zkušebních verzí a nákupů: Možnost zakázat uživatelům samoobslužné získávání zkušebních licencí nebo nákup licencí Copilota (07:04).
Toto centrum poskytuje administrátorům potřebné nástroje a data pro efektivní správu, monitorování a podporu využívání Copilota v rámci celé organizace.
5. Snadné vytváření SharePointových stránek s Copilotem
Vytváření stránek na SharePointu může být pro některé uživatele náročné. Copilot nyní nabízí způsob, jak tento proces výrazně zjednodušit.
Jak na to:
- Na týmovém webu SharePoint klikněte na tlačítko „Nový“ (New) a vyberte možnost „Stránka s Copilotem“ (Page with Copilot) (08:15).
- Otevře se rozhraní, kde můžete zadat vlastní pokyn (prompt) nebo využít předpřipravené šablony (08:46). Například šablonu pro vytvoření stránky se stavem projektu.
- Upravte prompt podle svých potřeb – specifikujte účel stránky, klíčová témata, cílové publikum atd. (08:46). Oblasti v promptu, které je třeba upravit, bývají barevně zvýrazněny.
- Přidejte soubory pro lepší výsledky: Můžete nahrát relevantní dokumenty (Word, PowerPoint atd.), ze kterých má Copilot čerpat informace pro obsah stránky (09:17).
- Nastavte tón a délku: Zvolte požadovaný tón komunikace (např. nadšený, formální) a délku obsahu (např. stručný, podrobný) (09:17).
- Klikněte na „Vytvořit“ (Create).
- Copilot začne v reálném čase generovat strukturu a obsah stránky přímo před vašima očima (09:49). Využije informace z vašich pokynů a nahraných souborů.
- Úpravy a vylepšení: Po dokončení generování můžete stránku dále upravovat standardními nástroji SharePointu – měnit obrázky (10:22), texty, přidávat další webové části. Můžete také využít funkci „Návrhy designu“ (Design ideas) pro rychlé změny vzhledu sekcí (10:22).
Copilot vám tak pomůže rychle vytvořit základ stránky s relevantním obsahem a strukturou, i když nemáte hluboké znalosti SharePointu.
6. Rozpoznávání hlasového profilu v Microsoft Teams
Poslední novinkou jsou vylepšení v rozpoznávání hlasu během schůzek v Microsoft Teams. Nastavení hlasového profilu přináší dvě hlavní výhody:
- Přesnější přepisy pro Copilota: Když je aktivní přepis schůzky, Copilot díky rozpoznání vašeho hlasu dokáže přesněji přiřadit vaše promluvy k vašemu jménu v transkriptu (10:53).
- Izolace hlasu (Voice Isolation): Teams dokážou lépe potlačit okolní hluk a izolovat váš hlas, což zlepšuje srozumitelnost pro ostatní účastníky (11:26).
Jak nastavit hlasový profil:
- V aplikaci Microsoft Teams klikněte na tři tečky (…) vedle vašeho profilového obrázku a vyberte „Nastavení“ (Settings).
- Přejděte do sekce „Rozpoznávání“ (Recognition) (11:26).
- Uvidíte možnost pro nastavení hlasu („Hlas“ – Voice). Klikněte na „Vytvořit hlasový profil“ (Create voice profile).
- Teams vás provedou krátkým procesem, kde budete muset nahlas přečíst zobrazený text (11:26). Tím si aplikace „zapamatuje“ charakteristiky vašeho hlasu.
Microsoft ujišťuje, že hlasový profil se používá pouze pro tyto účely (zlepšení přepisu a izolace hlasu) a ne pro jiné účely, jako je generování hlasu pomocí AI (11:26). Nastavení profilu je jednoduchý krok, který může zlepšit kvalitu vašich schůzek a přesnost poznámek generovaných Copilotem.
Časté otázky a odpovědi (Q&A)
- Otázka: Musím mít speciální licenci pro používání těchto nových funkcí Copilota?
- Odpověď: Ano, většina zde popsaných funkcí (integrace s Excelem, SharePointem, pokročilé funkce v Chatu) vyžaduje placenou licenci Microsoft 365 Copilot. Základní funkce Copilota (dříve Bing Chat Enterprise) a některé funkce v Teams mohou být dostupné i bez této specifické licence. Nastavení hlasového profilu v Teams je obecná funkce Teams. Centrum správy Copilota je pro IT administrátory spravující licence.
- Otázka: Je vyhledávání souborů v Copilot Chatu bezpečné? Prohledává Copilot všechny moje soubory?
- Odpověď: Copilot prohledává soubory, ke kterým máte oprávnění přistupovat v rámci vašeho Microsoft 365 prostředí (OneDrive, SharePoint). Respektuje nastavená oprávnění a neprohledává soubory, ke kterým nemáte přístup.
- Otázka: Jsou data načtená z webu do Excelu pomocí Copilota vždy aktuální a přesná?
- Odpověď: Copilot se snaží najít co nejaktuálnější data, ale jejich přesnost závisí na zdrojích na webu. Je doporučeno vždy zkontrolovat poskytnuté reference (zdrojové odkazy), aby se ověřila správnost a relevance dat pro váš účel (04:22).
- Otázka: Mohu vytvořenou SharePoint stránku pomocí Copilota dále upravovat?
- Odpověď: Ano, stránka vygenerovaná Copilotem je standardní SharePoint stránka. Můžete ji libovolně upravovat, přidávat webové části, měnit rozložení a obsah pomocí běžných nástrojů SharePointu (10:22).
- Otázka: K čemu přesně slouží hlasový profil v Teams kromě lepšího přepisu?
- Odpověď: Hlavním dalším přínosem je funkce „Izolace hlasu“ (Voice Isolation), která pomáhá potlačit okolní ruchy (štěkání psa, ruch z ulice), takže váš hlas je pro ostatní účastníky schůzky čistší a srozumitelnější (11:26).