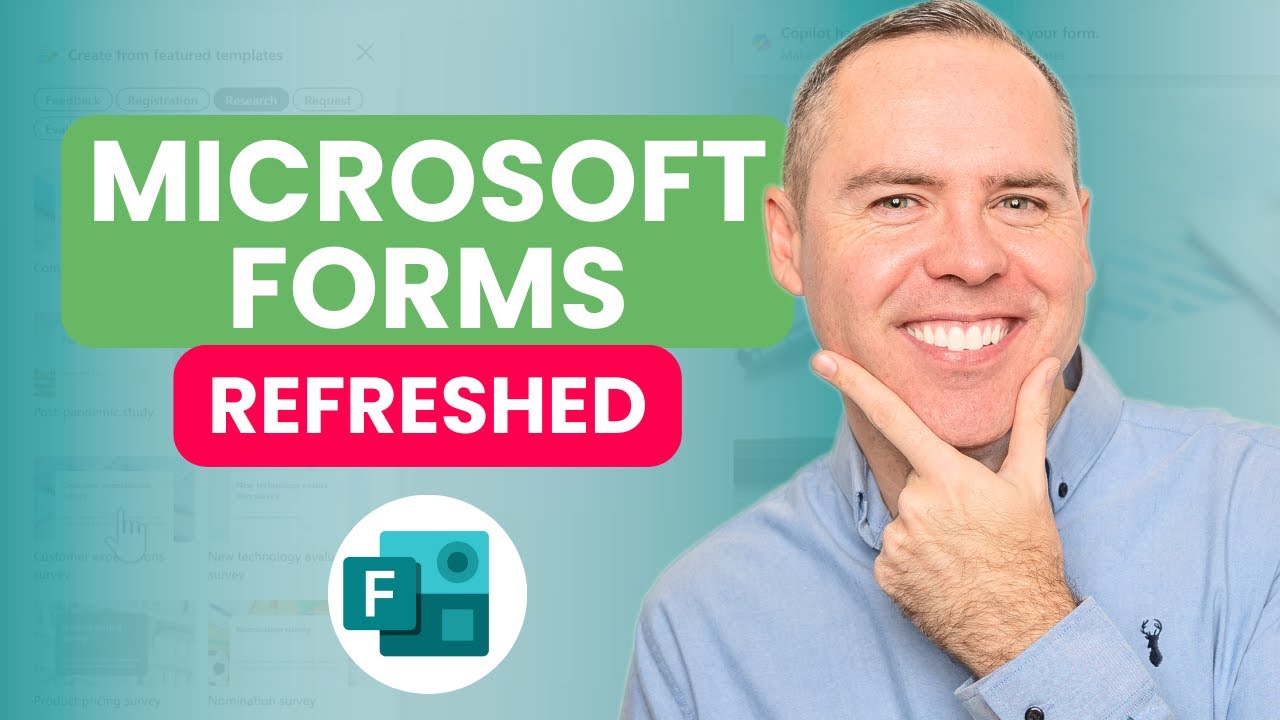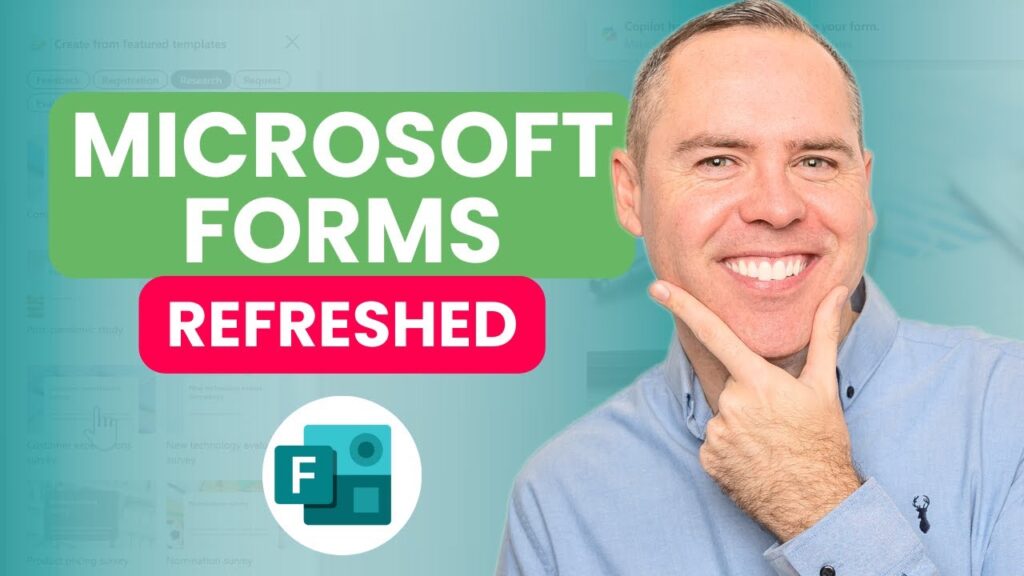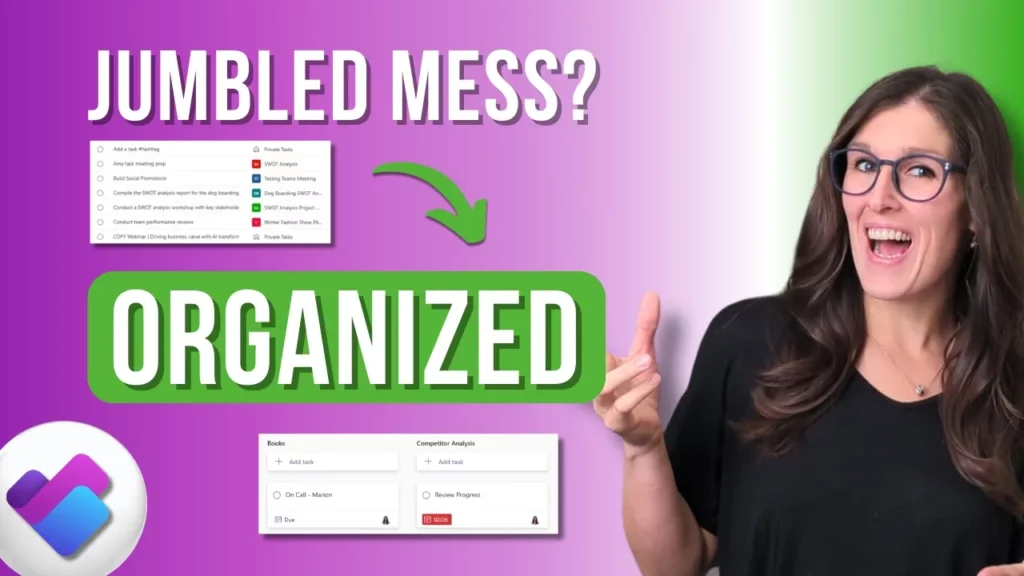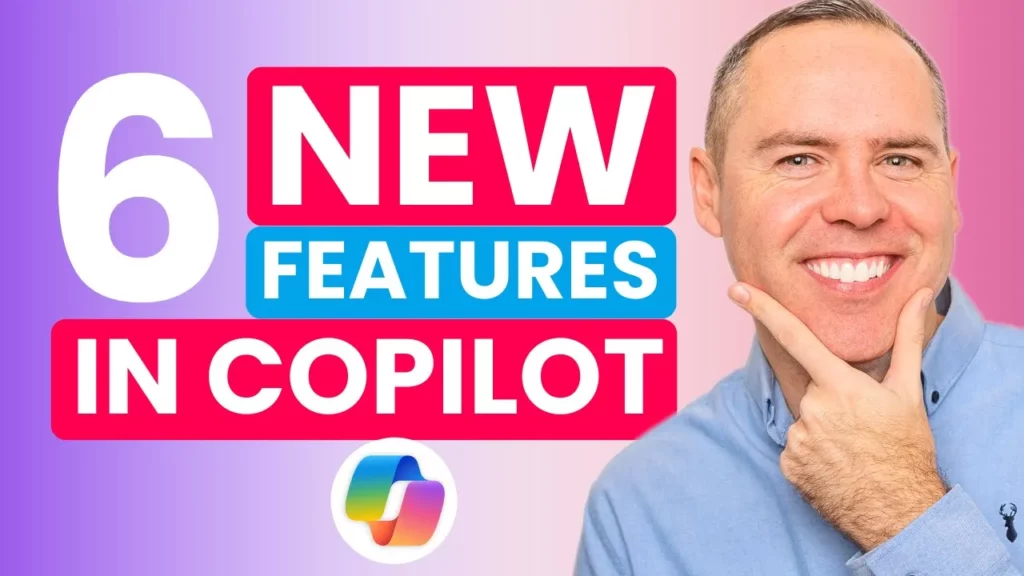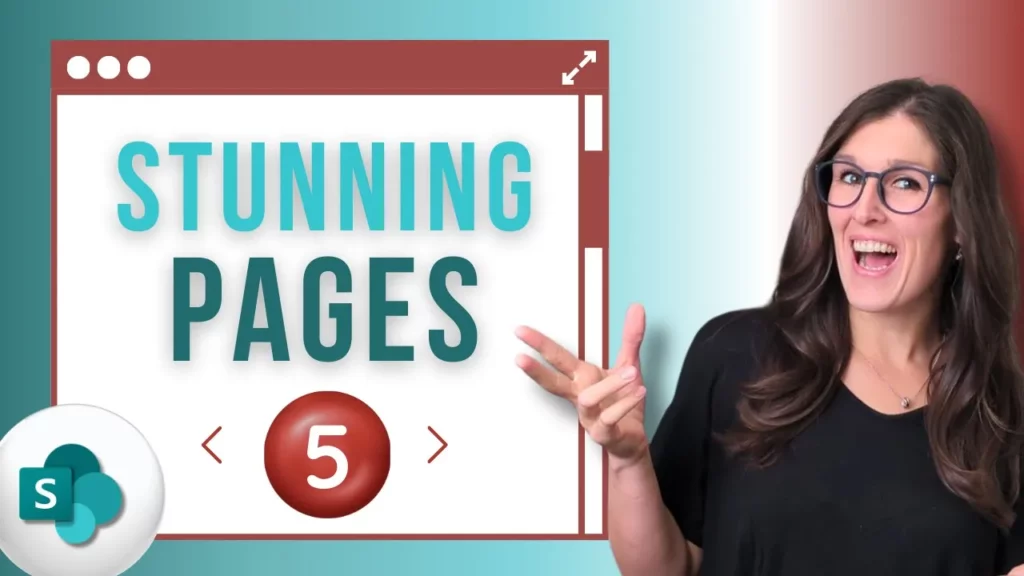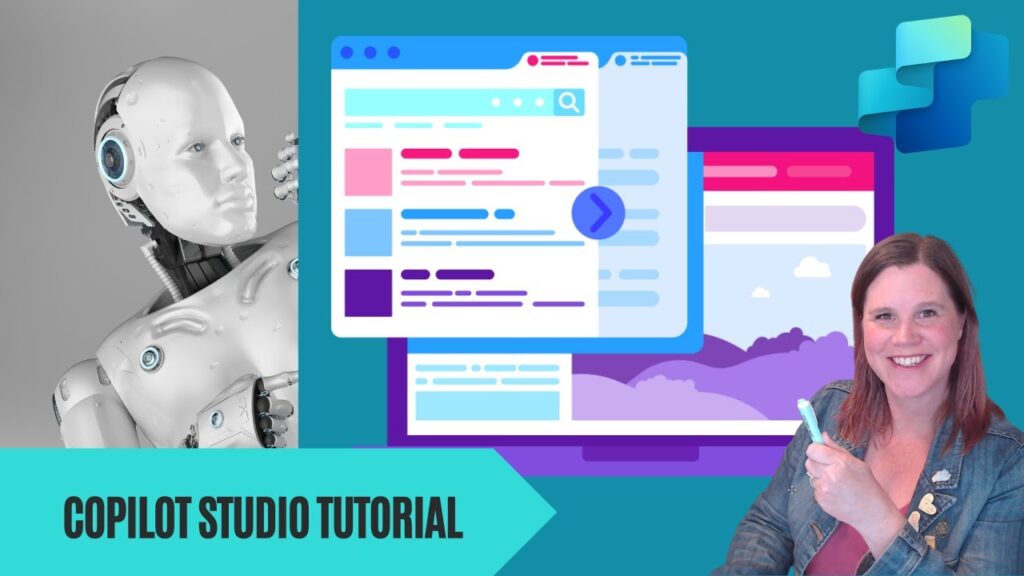Microsoft Forms je mocný nástroj pro sběr dat, zpětné vazby a tvorbu kvízů. Nedávné aktualizace přinesly nejen osvěžený vzhled, ale i nové funkce, které vám mohou výrazně usnadnit práci a zvýšit produktivitu. Pojďme se podívat na 7 klíčových novinek, které byste měli začít používat ještě dnes.
1. Modernizovaný design a snadnější práce se šablonami
Microsoft Forms prošel koncem roku 2024 vizuální proměnou, která zpřehlednila a zjednodušila jeho používání (01:48). Jednou z hlavních novinek je vylepšená práce se šablonami přímo z domovské stránky.
- Nová nabídka šablon: Přímo nahoře na úvodní stránce Forms najdete rychlý přístup k různým typům šablon (např. pro výzkum, zpětnou vazbu atd.).
- Dynamický náhled a přepínání šablon: Po výběru kategorie (např. „Výzkum“) se otevře nové rozhraní. Vlevo vidíte doporučené šablony pro danou oblast (např. „Průzkum trhu“). Kliknutím na šablonu se její struktura a otázky okamžitě načtou do vašeho formuláře vpravo (02:19). Nově můžete mezi šablonami snadno přepínat a vyzkoušet si různé varianty, aniž byste museli vytvářet nový formulář (02:56). Stačí kliknout na jinou šablonu v levém panelu a formulář se ihned aktualizuje.
Tato změna výrazně zrychluje proces tvorby formulářů pomocí předpřipravených struktur.
2. Předvyplněné odpovědi pro úsporu času respondentů
Velmi žádanou novinkou je možnost odeslat formulář nebo dotazník s některými předvyplněnými odpověďmi (03:30). To šetří čas respondentům, zejména pokud některé informace již znáte.
- Jak to funguje: V hotovém formuláři klikněte na tři tečky vpravo nahoře a vyberte „Získat předvyplněný odkaz“ (Get prefilled URL).
- Aktivace a vyplnění: Ujistěte se, že máte zaškrtnutou volbu „Povolit předvyplněné odpovědi“ (Enable prefilled answers). Poté projděte otázky a do polí, která chcete předvyplnit, zadejte požadované hodnoty (03:30).
- Získání odkazu: Přejděte dolů a klikněte na „Získat předvyplněný odkaz“ (Get prefilled link). Zkopírujte vygenerovaný odkaz a sdílejte ho s respondenty (04:07).
- Pohled respondenta: Když respondent otevře tento odkaz, uvidí formulář s již vyplněnými poli. Tyto informace může v případě potřeby přepsat (04:38).
Tato funkce je ideální pro situace, kdy potřebujete potvrdit známé údaje nebo usnadnit respondentům vyplňování opakujících se informací.
3. Snadnější sdílení a sběr odpovědí přes Teams a Outlook
Získávání odpovědí je nyní ještě snazší díky integraci možností sdílení přímo do Microsoft Teams a Outlooku (04:38).
- Možnosti sběru: Při sběru odpovědí („Shromáždit odpovědi“ – Collect responses) si můžete upravit zvací text a formulář sdílet nejen odkazem, ale také přímo:
- E-mailem v Outlooku: Zadejte jména nebo e-mailové adresy.
- V Microsoft Teams: Můžete odeslat formulář konkrétním lidem, do skupinových chatů nebo přímo do kanálu týmu (05:12). Stačí vyhledat název týmu nebo kanálu (např. „Project Greenspace“).
- Odeslání: Vyberte požadované kanály (Outlook, Teams) a klikněte na „Odeslat“ (Send). Odkaz na formulář se objeví přímo ve zvoleném kanálu Teams nebo v e-mailu (05:46). Kolegové mohou kliknutím na tlačítko („Start now“) formulář rovnou vyplnit.
4. Režim procvičování pro kvízy (Practice Mode)
Pokud používáte Forms pro tvorbu kvízů (např. ve vzdělávání), oceníte nový „Režim procvičování“ (Practice Mode) (06:58). Ten mění kvíz z testování znalostí na nástroj pro učení.
- Nastavení: V nastavení kvízu („Settings“) zaškrtněte políčko „Režim procvičování“ (Practice mode) (07:29).
- Průběh pro studenta: Když student odpoví nesprávně, Forms mu napoví, že to není správně („Nearly there“), a umožní mu odpověď změnit a zkusit to znovu. Pokud si neví rady, může si nechat zobrazit správnou odpověď („Show correct answer“) (08:01). Správná odpověď posune studenta k další otázce.
- Využití: Tento režim je skvělý pro upevňování znalostí a podporu různých stylů učení, aniž by byl kladen důraz na finální známku. Samozřejmě, klasický režim kvízu zůstává stále k dispozici.
5. Synchronizace odpovědí do Excelu v reálném čase
Nová funkce umožňuje přímé propojení formuláře s excelovým sešitem, kam se odpovědi automaticky synchronizují (08:34).
- Vytvoření propojení: V záložce „Odpovědi“ (Responses) klikněte na „Otevřít v Excelu“ (Open in Excel) (09:07).
- Uložení sešitu:
- Pokud jste formulář vytvořili pod svým osobním účtem, excelový sešit se uloží do vašeho OneDrive pro firmy (09:07).
- Pokud jste formulář vytvořili v rámci týmu Microsoft Teams (viz bod 7), sešit se uloží přímo do knihovny dokumentů daného týmu v SharePointu (12:21).
- Automatická aktualizace: Jakmile někdo odešle novou odpověď, data se automaticky propíší do připojeného excelového sešitu (09:43). Sešit nemusí být nutně otevřený, aby se data synchronizovala na pozadí, ale aktualizace se projeví až po jeho otevření (10:15).
- Správa propojení: V záložce „Odpovědi“ vidíte název připojeného Excel souboru. Kliknutím na něj sešit otevřete. Přes šipku vedle názvu můžete stáhnout kopii nebo propojení zrušit („Disconnect“) a vytvořit nové (10:46).
6. Důležité upozornění k synchronizaci s Excelem
Ačkoliv je automatická synchronizace užitečná, je důležité znát její omezení (10:15):
- Aktualizace při otevření: Data se do Excelu nesynchronizují v naprosto reálném čase sekundu po sekundě. Nové odpovědi se v otevřeném sešitu projeví se zpožděním, nebo se načtou až při příštím otevření excelového souboru.
- Není náhradou Power Automate: Pokud potřebujete spouštět automatizované procesy (např. v Power Automate / Flow) ihned po přijetí odpovědi, tato synchronizace není dostatečná. Pro tyto účely je stále nutné použít standardní trigger „When a new response is submitted“ v Power Automate.
- Umístění souboru: Jak bylo zmíněno, umístění Excel souboru závisí na tom, kde byl formulář vytvořen (osobní OneDrive vs. týmový SharePoint).
7. Tvorba formulářů přímo v Microsoft Teams s připojením na Excel
Pro zjednodušení týmové práce můžete nyní vytvářet formuláře přímo z prostředí Microsoft Teams, přičemž se automaticky vytvoří i propojený excelový sešit uložený v týmu (11:19).
- Postup: V kanálu Microsoft Teams klikněte na tlačítko „Nový“ (New) a vyberte možnost „Formulářový průzkum“ (Form survey), která má u sebe ikonu Excelu.
- Vytvoření formuláře: Otevře se standardní prostředí Microsoft Forms, kde můžete vytvořit formulář od začátku nebo použít šablonu (11:50).
- Automatické propojení a uložení: Po vytvoření formuláře a sběru odpovědí bude tlačítko „Otevřít v Excelu“ fungovat stejně jako v bodě 5, ale výsledný excelový soubor bude automaticky uložen do knihovny dokumentů vašeho týmu v SharePointu, takže k němu budou mít přístup všichni členové týmu (12:21).
Často kladené otázky (FAQ)
- Otázka: Jsou tyto nové funkce dostupné ve všech plánech Microsoft 365?
- Odpověď: Ano, popsané funkce jsou součástí standardní aplikace Microsoft Forms a nevyžadují žádné speciální licence jako Copilot. Měly by být dostupné pro většinu podnikových a vzdělávacích plánů Microsoft 365.
- Otázka: Nahrazuje nová synchronizace s Excelem nutnost používat Power Automate pro zpracování odpovědí?
- Odpověď: Ne zcela. Pro jednoduché sledování odpovědí v Excelu je nová synchronizace skvělá. Pokud ale potřebujete na základě odpovědi spustit složitější automatizaci (odeslat e-mail, vytvořit úkol, zapsat data do jiného systému), je stále nutné použít Power Automate.
- Otázka: Mohu předvyplnit odpovědi i pro anonymní respondenty?
- Odpověď: Ano, předvyplněný odkaz funguje nezávisle na tom, zda formulář sbírá jména respondentů nebo je anonymní. Předvyplněná data se zobrazí komukoliv, kdo odkaz otevře.
- Otázka: Co se stane, když respondent změní předvyplněnou odpověď?
- Odpověď: Do výsledků se zapíše hodnota, kterou respondent finálně odeslal, i kdyby byla odlišná od té předvyplněné.
- Otázka: Kde najdu excelový soubor, pokud vytvořím formulář v Teams?
- Odpověď: Soubor najdete v knihovně dokumentů (v záložce „Soubory“) toho kanálu v Microsoft Teams, ve kterém jste formulář vytvořili.