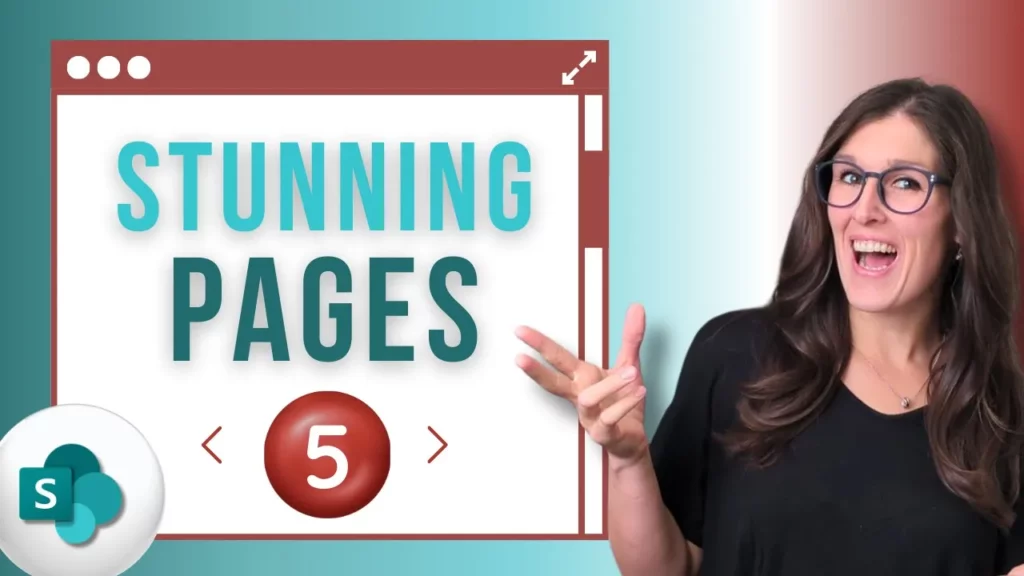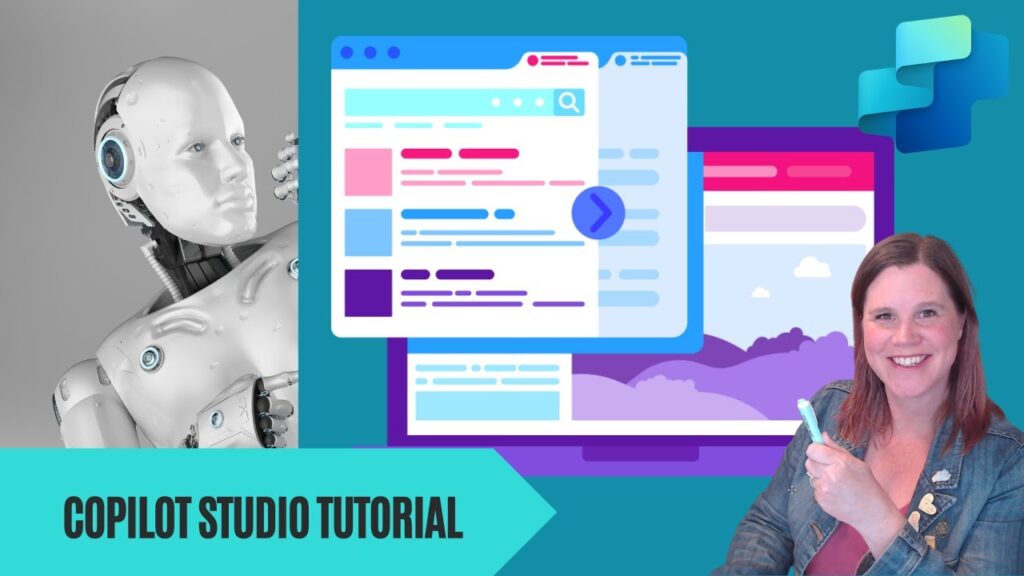Microsoft Loop je relativně nová aplikace v rámci ekosystému Microsoft 365, která si rychle získává oblibu jako nástroj pro spolupráci a organizaci digitálního obsahu. Mnozí uživatelé ji přirovnávají k nástrojům jako Notion nebo ji dokonce začínají upřednostňovat před tradičním OneNotem. Loop nabízí moderní, minimalistické rozhraní a je strukturován pomocí pracovních prostorů, stránek a podstránek.
Jednou z prvních věcí, které si uživatelé s podnikovým účtem Microsoft všimnou, je předem vytvořený „Můj pracovní prostor“ (My Workspace). Na první pohled by se mohlo zdát, že jde o osobní prostor pro vaše poznámky a projekty, podobně jako osobní poznámkový blok ve OneNote. Skutečný účel tohoto prostoru je však jiný a jeho pochopení je klíčové pro efektivní využití Microsoft Loop.
Co je Microsoft Loop?
Než se ponoříme do specifik „Mého pracovního prostoru“, stručně si představme Microsoft Loop. Je to aplikace navržená pro flexibilní spolupráci. Umožňuje vytvářet sdílené pracovní prostory, kde týmy i jednotlivci mohou organizovat projekty, poznámky, úkoly a další informace. Základními stavebními kameny jsou:
- Pracovní prostory (Workspaces): Hlavní kontejnery pro vaše projekty nebo oblasti zájmu.
- Stránky (Pages): Dokumenty v rámci pracovního prostoru, kam vkládáte obsah.
- Podstránky (Subpages): Stránky vnořené pod jinými stránkami pro lepší strukturu.
- Komponenty Loop (Loop Components): Bloky obsahu (seznamy, tabulky, odstavce), které lze sdílet a upravovat v reálném čase napříč různými aplikacemi Microsoft 365 (Teams, Outlook, Word Online).
Loop je dostupný přes spouštěč aplikací v Microsoft 365.
Skrytý účel „Mého pracovního prostoru“
Hlavní a poněkud „skrytý“ účel „Mého pracovního prostoru“ není primárně sloužit jako váš osobní digitální zápisník. Tento prostor je určen k automatickému ukládání stránek vytvořených pomocí Microsoft Copilota.
Pokud jste již „Můj pracovní prostor“ otevřeli, možná jste si všimli, že už obsahuje nějaké stránky, i když jste je sami nevytvořili. To je právě důsledek interakce s Copilotem. Kdykoli použijete Copilot (například v Copilot chatu) a výstup si necháte uložit jako stránku Loop, automaticky se přidá právě sem.
Z toho vyplývá důležité upozornění: Pokud plánujete používat „Můj pracovní prostor“ pro organizaci svého vlastního obsahu, brzy se může stát velmi nepřehledným, protože se zde budou automaticky hromadit stránky generované Copilotem.
Jak funguje integrace s Copilotem?
Pojďme se podívat na konkrétní příklad. Otevřete si chat s Microsoft Copilotem a požádejte ho o pomoc, například s přípravou pracovního lyžařského výletu do Japonska. Zadáním příkazu jako „Pomoz mi připravit pracovní lyžařský výlet do Japonska, navrhni 5 klíčových bodů“ Copilot vygeneruje odpověď.
Na konci odpovědi Copilota často najdete možnost jako „Upravit na stránce“ (Edit in Pages) nebo podobnou. Kliknutím na ni se obsah vygenerovaný Copilotem automaticky uloží jako nová stránka do vašeho „Mého pracovního prostoru“ v Microsoft Loop.
Tuto nově vytvořenou stránku můžete přímo v Loop dále upravovat, formátovat a dokonce sdílet s kolegy zmínkou (@jmeno) a udělením přístupu. Spolupráce pak probíhá v reálném čase přímo na této stránce.
Vytvoření a organizace vlastního pracovního prostoru
Vzhledem k automatickému přidávání obsahu z Copilota do „Mého pracovního prostoru“ je doporučeným postupem vytvořit si nový, vlastní pracovní prostor pro vaši osobní nebo týmovou organizaci.
- Vytvořte nový pracovní prostor: Klikněte na tlačítko
+ Nový pracovní prostor(New Workspace). - Pojmenujte ho: Zvolte výstižný název (např. „Moje projekty“, „Osobní agenda“). Můžete přidat i ikonu (emoji).
- Nastavte popisky citlivosti (Sensitivity labels): Pokud vaše organizace používá popisky citlivosti dat, můžete je zde nastavit.
- Nesdílejte (prozatím): Pokud má být prostor primárně pro vás, zatím ho nesdílejte. Sdílet konkrétní obsah (komponenty) můžete později.
- Začněte s čistým štítem: Můžete si vybrat šablonu, ale pro začátek je často nejlepší prázdný prostor (
Začít s prázdnou stránkou).
Přizpůsobení a rychlý přístup:
- Přidat k oblíbeným: Na domovské obrazovce Loop najeďte myší na váš nový prostor, klikněte na tři tečky (
...) a vybertePřidat k oblíbeným(Favorite). Prostor se tak připne do levého navigačního panelu. - Změnit obálku: Klikněte na název prostoru, vyberte
Přejmenovat a styl(Rename and style) a změňte úvodní obrázek (Aktualizovat obálku).
Strukturování pracovního prostoru pomocí metody PARA
Pro efektivní organizaci obsahu v novém pracovním prostoru můžete využít osvědčené metody. Jednou z populárních je metoda PARA, kterou zpopularizoval Tiago Forte. Zkratka znamená:
- Projects (Projekty): Úkoly s jasně definovaným cílem a termínem dokončení.
- Areas (Oblasti): Oblasti vaší práce nebo života s průběžnými standardy a odpovědnostmi (bez pevného data ukončení).
- Resources (Zdroje): Témata nebo zájmy, které vás zajímají a ke kterým si ukládáte informace.
- Archive (Archiv): Neaktivní položky z ostatních tří kategorií, které si chcete ponechat pro budoucí referenci.
Jak na to v Loop:
- Vytvořte stránky pro každou kategorii: Vytvořte hlavní stránky s názvy „Projekty“, „Oblasti“, „Zdroje“ a „Archiv“. Můžete jim přidat ikony pro lepší přehlednost.
- Vytvářejte podstránky:
- Pod stránku „Projekty“ přidejte podstránky pro jednotlivé projekty (např. „Lyžařský výlet Japonsko“).
- Pod stránku „Oblasti“ přidejte podstránky pro vaše stálé agendy (např. „Měsíční přehledy“, „Týmové porady“). Můžete zde využít i šablony z galerie (např. šablonu „Retrospektiva“ pro měsíční přehled).
- Pod stránku „Zdroje“ přidávejte odkazy na zajímavé články nebo materiály. Můžete použít funkci
Vytvořit nový > Odkaz(Create new > Link) – Loop stránku s odkazem vytvoří automaticky. Přetáhněte ji pak pod stránku „Zdroje“. - Do stránky „Archiv“ přetahujte stránky nebo podstránky z ostatních kategorií, jakmile přestanou být aktivní (např. dokončený projekt). Toto je lepší než je mazat, protože obsah v koši Loop se po 93 dnech automaticky maže. Archiv vám umožní se k nim kdykoli vrátit.
Pořadí hlavních stránek (P, A, R, A) si můžete upravit přetažením v levém panelu.
Integrace stránek Copilota do vlastního prostoru
Nyní přichází klíčový krok: Jak dostat užitečné stránky vygenerované Copilotem (které jsou v „Mém pracovním prostoru“) do vašeho nově zorganizovaného prostoru?
- Přejděte do „Mého pracovního prostoru“.
- Najděte stránku vytvořenou Copilotem, kterou chcete přesunout (např. stránku s body k lyžařskému výletu).
- Klikněte na tři tečky (
...) u názvu stránky. - Vyberte možnost
Přidat do pracovního prostoru(Add to workspace). - Zvolte váš nový, organizovaný pracovní prostor.
Stránka se nyní objeví jako odkaz v horní části vašeho cílového pracovního prostoru. Klikněte na ni, můžete ji přejmenovat (např. na „5 klíčových bodů – Japonsko“) a následně ji přetáhněte myší pod příslušnou nadřazenou stránku (např. pod projekt „Lyžařský výlet Japonsko“).
Důležité je, že stránka zůstává propojená. Pokud ji upravíte ve svém organizovaném prostoru, změny se projeví i v „Mém pracovním prostoru“ a naopak. Tímto způsobem můžete využívat výstupy Copilota, aniž by vám zaplevelily váš hlavní organizační systém.
Formátování stránek a přidávání obsahu
Stránky v Loop nemají klasický pás karet jako Word nebo OneNote. Formátovací nástroje se objeví kontextově, když označíte text.
- Nadpisy: Označte text a z plovoucího panelu nástrojů vyberte styl nadpisu (Nadpis 1, Nadpis 2, Nadpis 3).
- Seznamy: Označte řádky a použijte plovoucí panel (tři tečky > Nadpisy a seznamy) nebo klávesové zkratky:
- Odrážkový seznam:
Ctrl + .(neboCmd + .na Macu) - Číslovaný seznam:
Ctrl + /(neboCmd + /na Macu) - Kontrolní seznam (Checklist):
Ctrl + 1(neboCmd + 1na Macu)
- Odrážkový seznam:
Použití příkazů s lomítkem (/):
Stisknutím lomítka (/) na stránce vyvoláte nabídku prvků, které můžete vložit. Mezi nejužitečnější patří:
- Tabulka (
/tabulka): Vytvoří tabulku. Můžete měnit typy sloupců (text, číslo, datum, osoba…). U číselných sloupců se automaticky zobrazuje součet, průměr nebo počet. - Sledování průběhu (
/průběh): Vloží nástroj pro sledování postupu. Výchozí je tabulkové zobrazení, ale můžete ho přepnout na zobrazení panelu (Kanban), které je skvělé pro vizualizaci procesu s kartami úkolů v různých fázích (např. „Nezahájeno“, „Probíhá“, „Dokončeno“). - Seznam úkolů (
/úkoly): Velmi mocný nástroj. Vytvoří seznam úkolů, které se synchronizují s vašimi aplikacemi Microsoft Planner a To Do. Můžete přiřadit úkoly sobě nebo kolegům, nastavit termíny splnění a sledovat je napříč různými nástroji Microsoft 365.
Vytváření a sdílení komponent Loop
Jakýkoli blok obsahu na stránce Loop (např. tabulka rozpočtu, seznam úkolů, odstavec textu) můžete proměnit v komponentu Loop.
- Najeďte myší k levému okraji bloku obsahu, který chcete sdílet.
- Klikněte na ikonu šesti teček (
⋮⋮). - Vyberte
Vytvořit komponentu Loop(Create Loop component).
Obsah se orámuje a získá vlastní ovládací prvky pro sdílení. Tuto komponentu můžete:
- Zkopírovat: Klikněte na ikonu kopírování.
- Vložit: Vložte ji do chatu v Microsoft Teams, e-mailu v Outlooku, na jinou stránku Loop, do dokumentu Word Online nebo do poznámkového bloku OneNote.
Krása komponent Loop spočívá v tom, že kdekoli jsou vloženy, zůstávají synchronizované. Pokud někdo upraví tabulku v Teams chatu, změny se okamžitě projeví i na původní stránce Loop a ve všech ostatních místech, kam byla komponenta vložena. To umožňuje efektivní spolupráci v reálném čase.
Časté otázky a odpovědi (FAQ)
- Otázka: Mohu „Můj pracovní prostor“ smazat nebo přejmenovat?
- Odpověď: Aktuálně nelze „Můj pracovní prostor“ smazat ani přejmenovat, protože je systémově vázán na integraci s Copilotem.
- Otázka: Co se stane, když stránku Copilota z „Mého pracovního prostoru“ smažu?
- Odpověď: Pokud stránku smažete přímo v „Mém pracovním prostoru“, smaže se i odkaz ve vašem osobním pracovním prostoru, pokud jste ji tam přidali. Obsah bude přesunut do koše Loop, kde zůstane po dobu 93 dní před trvalým smazáním.
- Otázka: Musím používat metodu PARA?
- Odpověď: Ne, metoda PARA je jen jedním z možných způsobů organizace. Můžete si vytvořit vlastní strukturu, která nejlépe vyhovuje vašim potřebám (např. podle klientů, typů úkolů, časových období). Důležité je mít nějaký systém.
- Otázka: Jsou úkoly vytvořené v Loop (
/úkoly) stejné jako úkoly v Microsoft To Do?- Odpověď: Ano, seznamy úkolů vytvořené v Loop se synchronizují a zobrazují ve vašich aplikacích Microsoft To Do a Planner (v rámci plánu „Úkoly přiřazené mně“). Změny provedené v jedné aplikaci se projeví i v ostatních.
- Otázka: Mohu sdílet celý svůj osobní pracovní prostor?
- Odpověď: Ano, můžete sdílet celý pracovní prostor s ostatními uživateli kliknutím na tlačítko „Sdílet“ v pravém horním rohu. Pro sdílení pouze specifického obsahu je však vhodnější používat komponenty Loop nebo sdílet jednotlivé stránky.
Závěr
Pochopení účelu „Mého pracovního prostoru“ jako primárního úložiště pro výstupy Copilota je zásadní pro udržení pořádku v Microsoft Loop. Vytvořením samostatného, dobře strukturovaného pracovního prostoru (například pomocí metody PARA) a propojováním relevantních stránek Copilota do něj získáte výkonný nástroj pro organizaci vašich digitálních informací a efektivní spolupráci, aniž byste ztratili přehled. Využitím funkcí jako formátování, příkazy s lomítkem a sdílené komponenty Loop můžete maximalizovat svou produktivitu v rámci Microsoft 365.