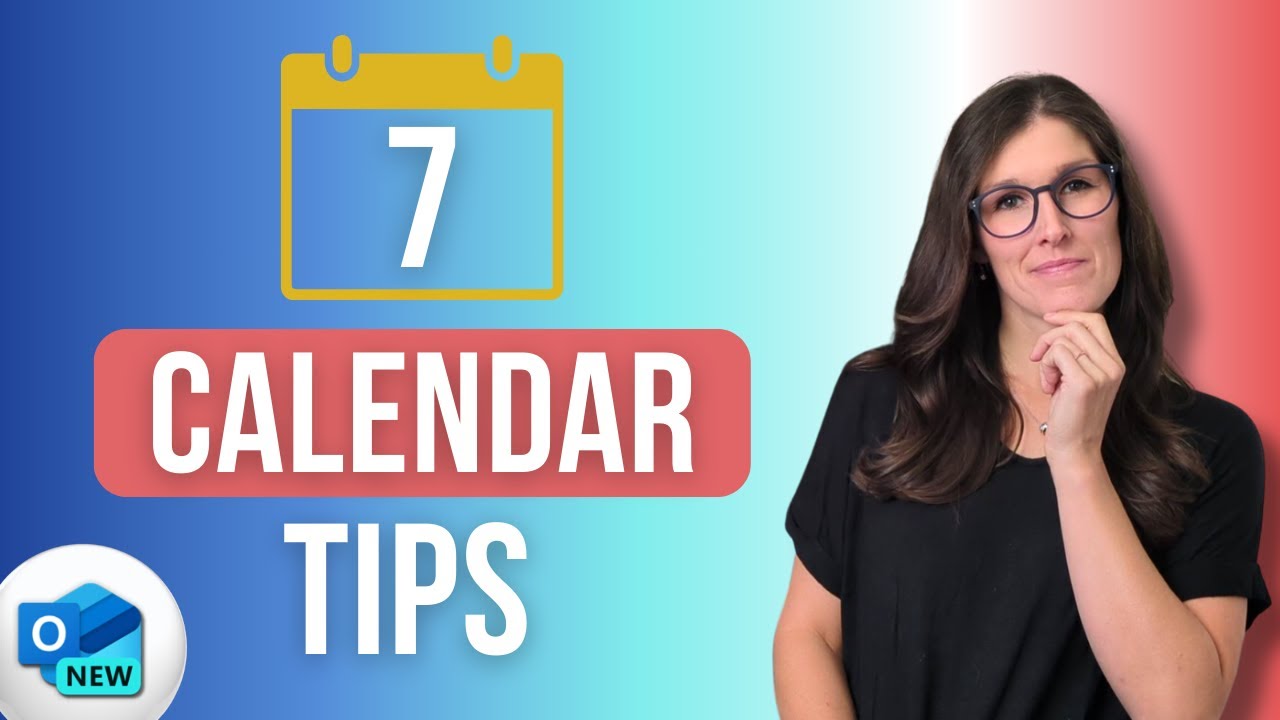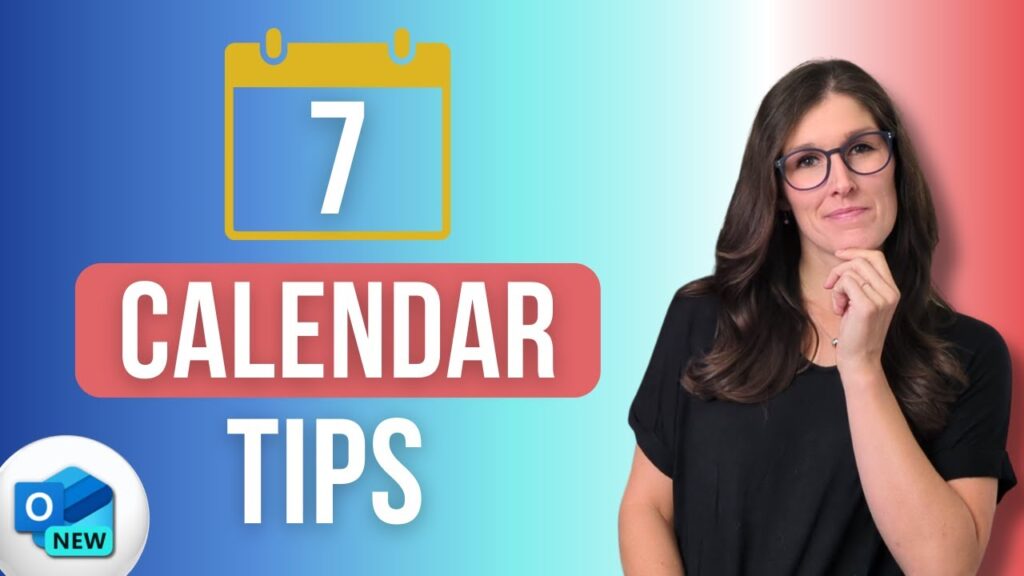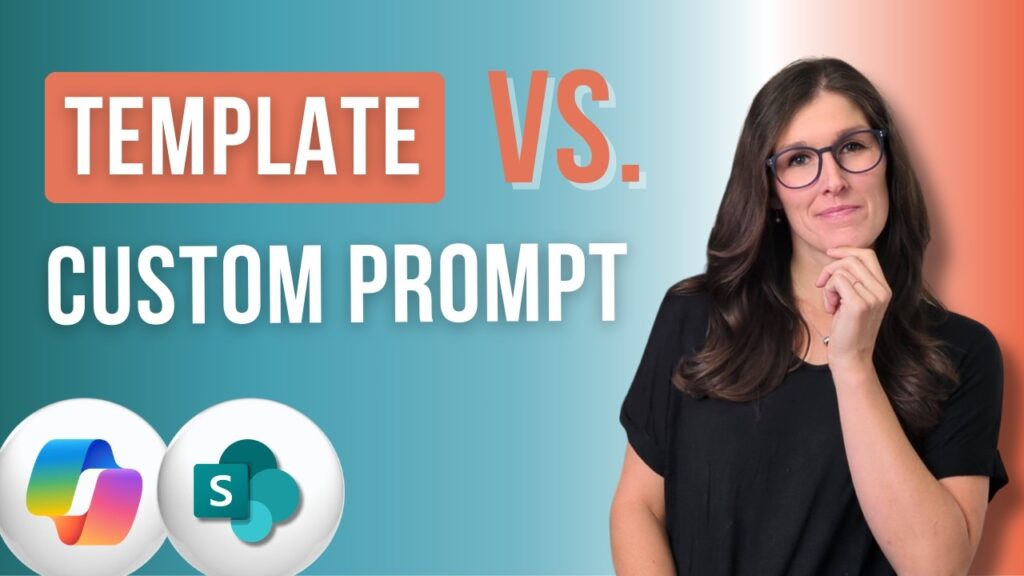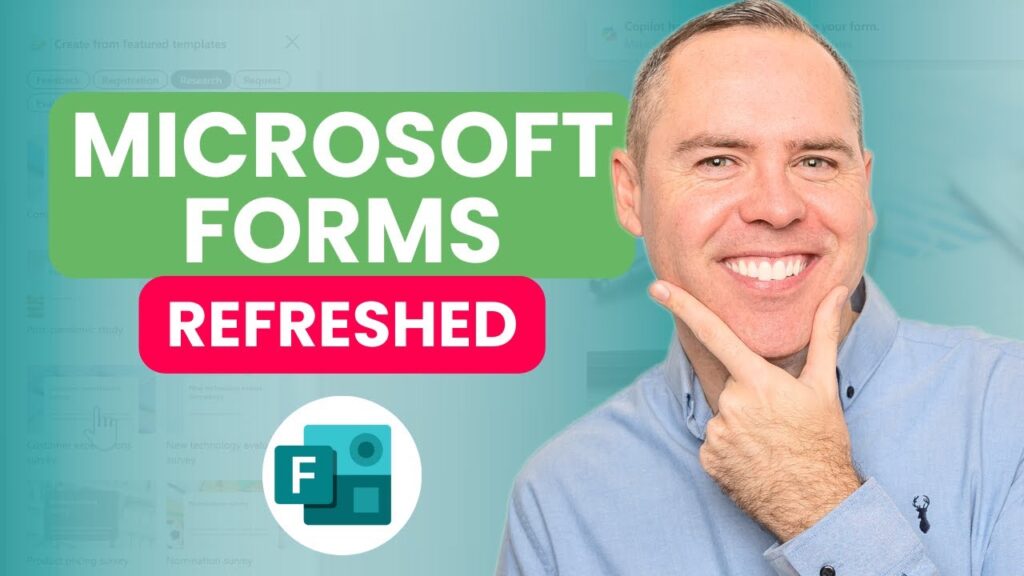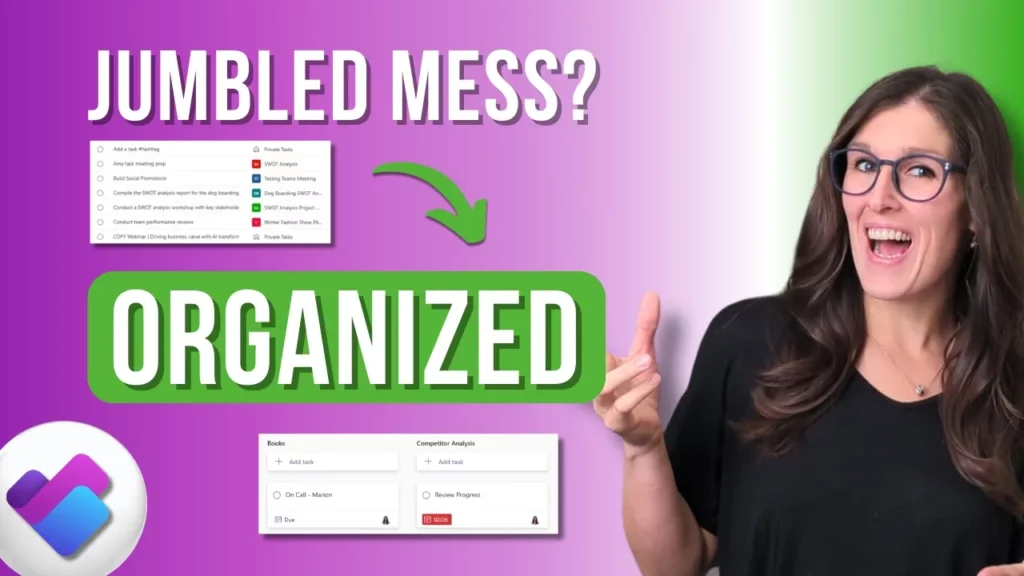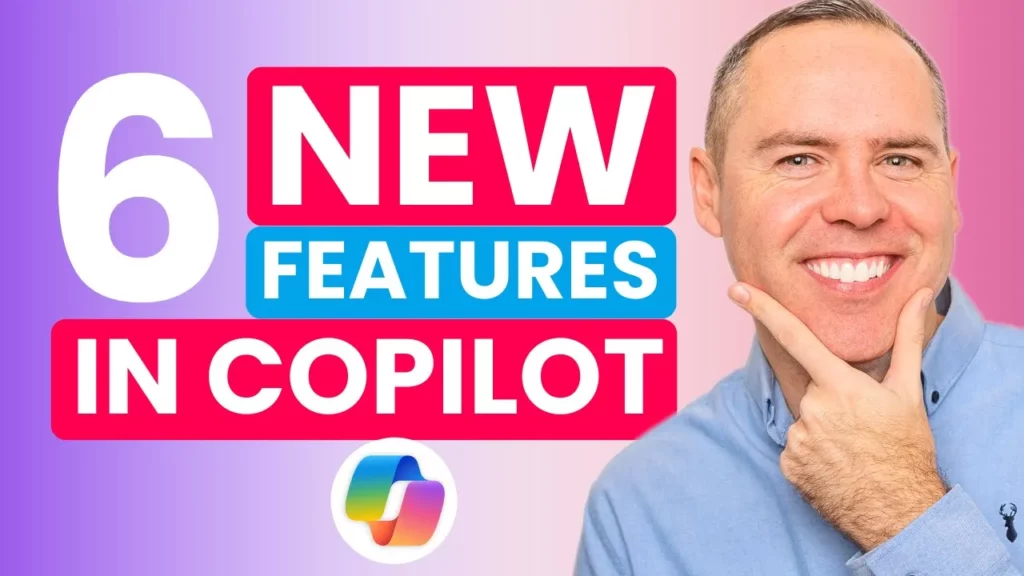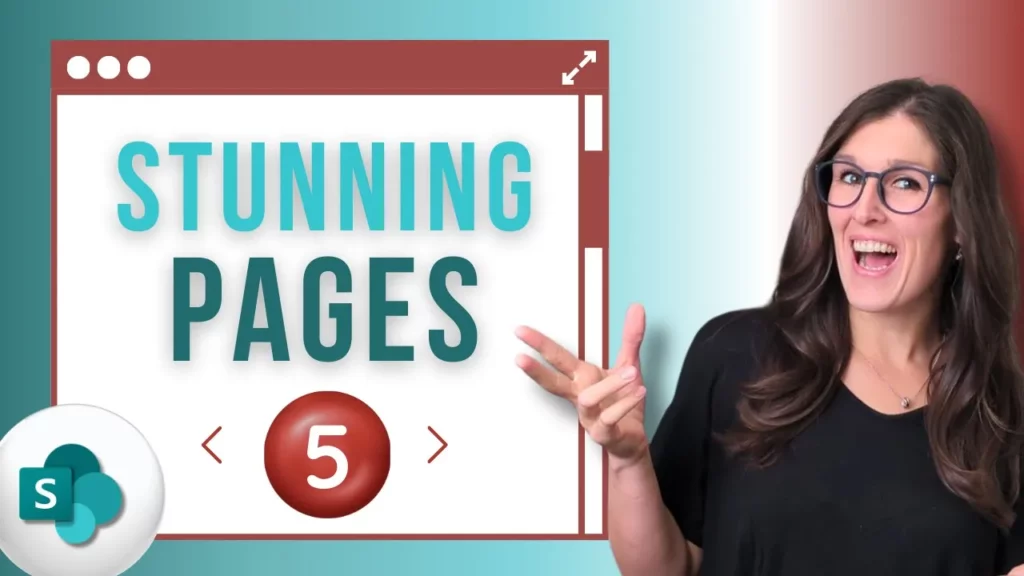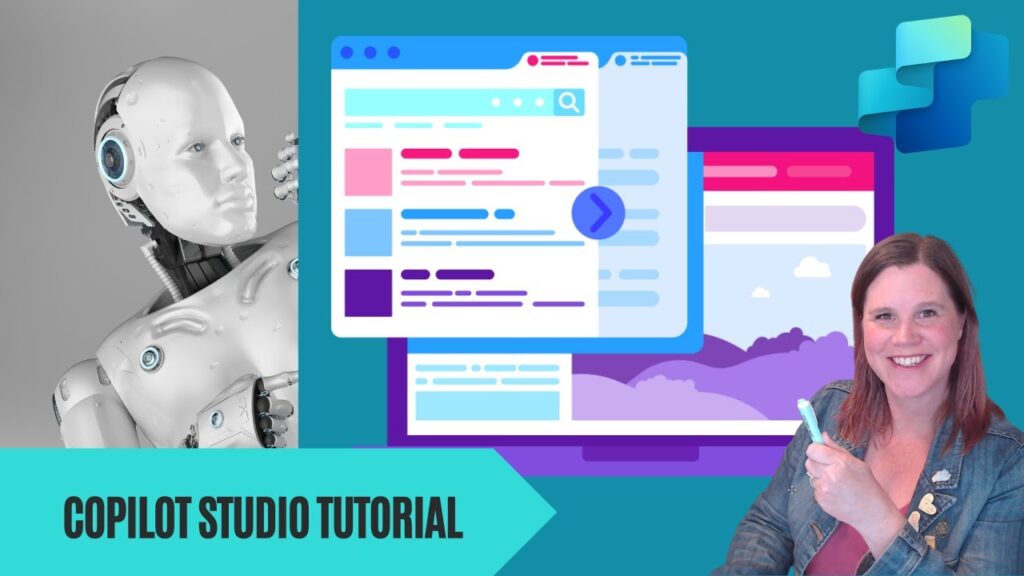Kalendář v Outlooku je mocným nástrojem pro organizaci času. Zde je několik nových tipů, které vám pomohou pracovat s ním ještě efektivněji.
Rychlý přístup ke kalendáři Outlook
Pro přístup ke kalendáři Outlook můžete jednoduše přejít na ikonu kalendáře přímo v aplikaci Outlook a otevřít jej. Existuje však i jiná možnost: klikněte pravým tlačítkem myši na ikonu kalendáře a vyberte možnost „Připnout na hlavní panel“. Tímto krokem přidáte samostatnou ikonu kalendáře na váš hlavní panel, což umožní ještě rychlejší přístup.
Důležité upozornění: Pokud používáte desktopovou aplikaci Outlook, ujistěte se, že máte aktivovanou novou verzi Outlooku (přepínač v pravém horním rohu). Pokud přistupujete k Outlooku přes webové rozhraní, tento přepínač zde nenajdete, ale uživatelské prostředí bude velmi podobné nové verzi Outlooku.
Pojďme se podívat na sedm nejlepších nových tipů pro Kalendář Outlook.
1. Přidání více časových pásem do kalendáře
Pokud často cestujete služebně nebo spolupracujete s lidmi v jiných časových pásmech, oceníte možnost přidat si do kalendáře více časových pásem.
- V zobrazení kalendáře (například týdenním) uvidíte časové úseky na levé straně.
- Klikněte pravým tlačítkem myši na libovolný časový úsek a vyberte možnost „Časová pásma“ a poté „Upravit časová pásma“.
- Zobrazí se vaše výchozí časové pásmo. Klikněte na „Přidat časové pásmo“.
- Vyhledejte požadované časové pásmo (např. Toronto, Ontario) a přidejte mu štítek (např. EST pro Eastern Standard Time).
- Můžete si zvolit, zda chcete toto časové pásmo trvale zobrazovat v kalendáři pomocí přepínače „Zobrazit v kalendáři“, nebo jej můžete dokonce odebrat.
- Po přidání všech požadovaných časových pásem klikněte na „Uložit“ a zavřete nastavení.
- Nyní na levé straně kalendáře uvidíte obě časová pásma. Doporučujeme vždy přidávat štítky, protože usnadňují identifikaci jednotlivých pásem.
2. Nastavení pracovní doby a místa
Nová funkce umožňuje flexibilně definovat vaši pracovní dobu a místo pro každý den.
- V pravém horním rohu kalendáře můžete vidět aktuální stav (např. že kolega Mike je dnes v kanceláři).
- Vedle každého data v kalendáři se zobrazuje malá ikona, která indikuje vaše nastavení pracovní doby a místa pro daný den (např. dnes práce na dálku od 10:30 do 17:00).
- Pokud se vaše plány změní (např. rozhodnete se jít do kanceláře), můžete kliknout na ikonu a jednoduše změnit své pracovní místo na „Kancelář“.
- Tato funkce je skvělá zejména v hybridních pracovních prostředích, protože umožňuje rychlé úpravy na denní bázi.
- Pro změnu výchozího nastavení pracovní doby a místa klikněte na ikonu ozubeného kola (Nastavení).
- Zde můžete vybrat dny v týdnu, definovat pracovní dobu a místo. Můžete dokonce nastavit více časových úseků pro každý den (např. dopoledne práce na dálku, odpoledne v kanceláři).
- Po dokončení nastavení klikněte na „Uložit“.
3. Plánování schůzek pomocí hlasování (Meeting poll)
Tato funkce je mimořádně užitečná, pokud potřebujete naplánovat schůzku s více účastníky a chcete najít čas, který vyhovuje všem.
- Klikněte do buňky v kalendáři a vytvořte novou událost (např. „Schůzka“).
- Přidejte účastníky.
- V dolní části okna události uvidíte možnost „Najít čas“. Tato funkce navrhne vhodné časy na základě vaší pracovní doby, místa a dostupnosti ostatních účastníků. Zobrazí se také malá ikona informující o dostupnosti každého účastníka pro daný čas.
- Pokud se jedná o důležitou schůzku a chcete mít jistotu, že se jí mohou zúčastnit všichni, můžete využít funkci hlasování o čase. Klikněte na „Vytvořit anketu plánování“.
- Zde definujte délku schůzky a datum.
- Níže vyberte několik časových variant, o kterých se bude hlasovat.
- Pokud sjedete níže, mohou se zobrazit i další časy, kdy však nejsou všichni dostupní.
- Klikněte na „Další“.
- Pokud má být schůzka osobní, můžete definovat místo. V opačném případě ponechte zapnutou možnost schůzky přes Teams.
- V dolní části jsou další nastavení. Doporučujeme ponechat zapnutou horní možnost: „Naplánovat, když účastníci dosáhnou shody“. Jakmile všichni účastníci v anketě zahlasují, schůzka se automaticky naplánuje na nejvhodnější čas. Tímto automatizujete proces vytváření schůzky.
- Nyní klikněte na „Vytvořit anketu“.
- Vygeneruje se e-mail s účastníky, předmětem a odkazem na anketu plánování. Můžete přidat vlastní zprávu.
- Účastník (např. Mike) obdrží e-mail, klikne na „Hlasovat“, uvidí navrhované časy a hlasy ostatních. Může označit své preference a odeslat svůj hlas.
- Jakmile je v anketě dosaženo shody, obdržíte e-mail a schůzka se automaticky naplánuje ve vašem kalendáři Outlook.
4. Plánování schůzky přímo z e-mailu
Pokud si s kolegou vyměňujete e-maily ohledně nějakého tématu a rozhodnete se uspořádat schůzku, můžete to udělat velmi snadno.
- Vyberte e-mailovou konverzaci.
- Na kartě „Domů“ na pásu karet klikněte na „Schůzka“.
- Automaticky se vytvoří pozvánka na schůzku, která bude obsahovat předmět e-mailu, účastníky z e-mailové konverzace a samotný text e-mailové konverzace bude vložen do popisu schůzky.
- Alternativně můžete použít rozevírací nabídku „Můj den“ a jednoduše přetáhnout e-mail do kalendáře, čímž vytvoříte událost.
5. Použití kategorií pro schůzky a události a jejich filtrování
Kategorie vám pomohou lépe organizovat a rychleji identifikovat různé typy schůzek a událostí.
- Otevřete schůzku, kterou jste vytvořili.
- V horní části okna klikněte na „Kategorizovat“.
- Zobrazí se seznam vašich existujících kategorií (např. „Prioritní klient“, což vám umožní snadno identifikovat schůzky s prioritními klienty).
- Pro přidání nové kategorie nebo správu stávajících klikněte na „Spravovat kategorie“.
- Zde můžete vytvořit novou kategorii (zadat název a vybrat barvu) nebo upravit existující.
- Po vytvoření nové kategorie ji můžete vybrat z rozevíracího seznamu a přiřadit ji schůzce.
- Zavřete okno schůzky.
- Zpět ve vašem kalendáři můžete použít filtry k zobrazení pouze určitých událostí. Můžete například zrušit výběr všech kategorií a poté vyhledat a zobrazit pouze schůzky s nově vytvořenou kategorií. To vám umožní snadno procházet položky kalendáře a identifikovat důležité schůzky.
6. Integrace úkolů z Microsoft Planneru do Outlooku
Tato funkce umožňuje zobrazit úkoly, které vám byly přiřazeny v Microsoft Planneru, přímo ve vašem kalendáři Outlook. Funguje pro sekce „Moje úkoly“ a „Přiřazeno mně“ v Planneru.
- V Microsoft Planneru přejděte na plán, kde máte přiřazené úkoly.
- Klikněte na tři tečky (více možností) zcela vpravo a vyberte „Přidat ‚Přiřazeno mně‘ do kalendáře Outlook“.
- Vygeneruje se iCalendar (.ics) odkaz. Buďte opatrní, s kým tento odkaz sdílíte, protože kdokoli s přístupem k odkazu bude moci vidět vaše přiřazené úkoly.
- Pokud nechcete tento kalendář přidávat nebo sdílet odkaz, můžete přepnout na možnost „Ponechat soukromé“. Jinak zkopírujte celý odkaz nebo klikněte na „Přidat do Outlooku“.
- V Outlooku přejděte na „Přidat kalendář“.
- Vyberte možnost „Odebírat z webu“.
- Vložte zkopírovaný odkaz.
- Pojmenujte tento kalendář (např. „Úkoly Planner“) a vyberte barvu pro snadnou identifikaci položek. Můžete také vybrat ikonu.
- Definujte, kam chcete tento kalendář přidat, a klikněte na „Importovat“.
- Upozornění: Synchronizace může trvat až 24 hodin. Po dokončení nastavení se všechny vaše úkoly přiřazené v Planneru budou synchronizovat s Outlookem a zobrazí se v tomto novém kalendáři.
7. Sdílení kalendáře
Outlook umožňuje snadno sdílet váš kalendář s ostatními a definovat úroveň jejich přístupu.
- V horní části kalendáře klikněte na „Sdílet kalendář“.
- Definujte, s kým konkrétně chcete kalendář sdílet a jakou úroveň přístupu bude mít. Můžete povolit ostatním vidět pouze vaši dostupnost (kdy jste zaneprázdněni), nebo jim můžete udělit plná oprávnění delegáta.
- V tomto příkladu chcete, aby kolega Mike viděl názvy a místa všech vašich schůzek a událostí. Vyberte odpovídající oprávnění a klikněte na „Sdílet“.
- Mike obdrží e-mail s pozvánkou ke sdílení kalendáře. Může přijmout sdílení a přidat si váš kalendář do svého Outlooku.
- Nyní může ve svém kalendáři váš kalendář zapínat a vypínat, aby viděl oba kalendáře současně.
- Alternativně může použít funkci „Rozdělené zobrazení“ a zobrazit svůj vlastní kalendář a váš kalendář ve dvou samostatných oknech vedle sebe.
Časté otázky a odpovědi (FAQ)
Otázka: Jak mohu rychle přepínat mezi různými časovými pásmy v zobrazení kalendáře? Odpověď: Po přidání více časových pásem se tato zobrazí na levé straně časové osy v kalendáři. Jednoduše se podívejte na příslušný sloupec pro dané časové pásmo. Štítky, které jste přiřadili, vám pomohou s orientací.
Otázka: Co když chci nastavit různou pracovní dobu pro různé dny v týdnu? Odpověď: V nastavení „Pracovní doba a místo“ (ikona ozubeného kola) můžete detailně definovat pracovní dobu a místo pro každý den v týdnu zvlášť, včetně více pracovních bloků během jednoho dne (např. dopoledne v kanceláři, odpoledne na dálku).
Otázka: Musím vždy manuálně naplánovat schůzku po skončení hlasování v „Meeting poll“? Odpověď: Ne. Pokud ponecháte zapnutou možnost „Naplánovat, když účastníci dosáhnou shody“, Outlook automaticky naplánuje schůzku na čas, který získal nejvíce hlasů nebo na kterém se shodli všichni účastníci, jakmile hlasování skončí.
Otázka: Mohu synchronizovat úkoly z jakéhokoli plánu v Planneru do Outlooku? Odpověď: Funkce „Přidat ‚Přiřazeno mně‘ do kalendáře Outlook“ synchronizuje pouze úkoly, které vám byly přímo přiřazeny napříč všemi plány, kde jste členem. Nezobrazuje všechny úkoly z konkrétního plánu, pokud vám nebyly přiřazeny.
Otázka: Co se stane, když přestanu sdílet svůj kalendář s někým? Odpověď: Pokud odeberete oprávnění ke sdílení kalendáře, daná osoba již nebude mít přístup k vašemu kalendáři a nebude jej moci zobrazit ve svém Outlooku.