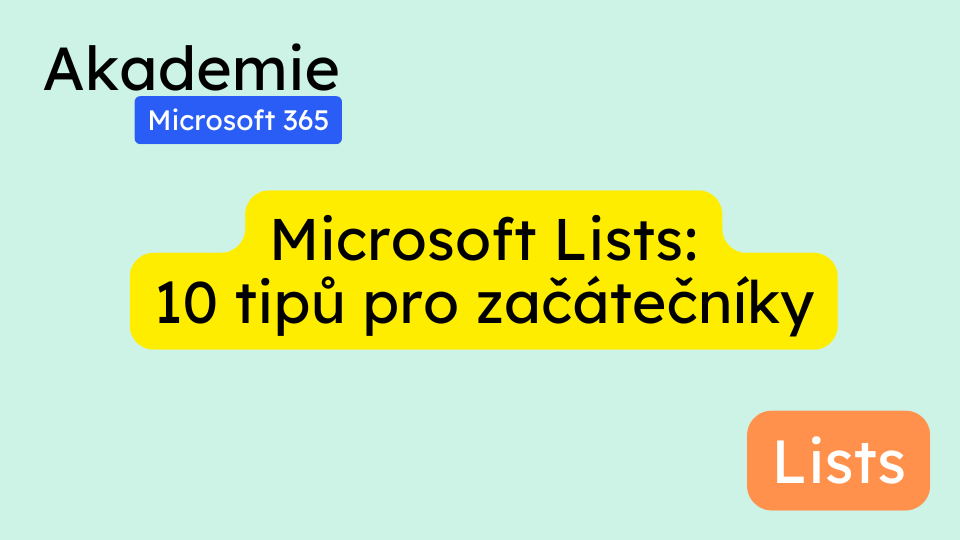Microsoft Lists je výkonný nástroj v rámci Microsoft 365, který pomáhá organizovat a spravovat data. Tento návod vás krok za krokem provede 10 klíčovými funkcemi a nabízí detailní postupy, jak efektivně pracovat s Microsoft Lists, ať už jako jednotlivec nebo v týmu.
1. Vytvoření seznamu v Microsoft Teams kanálu
Postup:
- Otevřete kanál v Microsoft Teams, kde chcete seznam vytvořit.
- Klikněte na „+“ (přidat kartu) v horní části kanálu.
- Vyhledejte aplikaci „Lists“. Pokud ji nevidíte, použijte vyhledávací pole.
- Klikněte na „Uložit“ a přidejte seznam jako kartu.
- Nyní máte dvě možnosti:
- Vytvořit nový seznam.
- Přidat existující seznam (pokud již máte seznam vytvořený).
Tipy:
- Šablony: Microsoft Lists nabízí předdefinované šablony, například pro sledování problémů, nábor zaměstnanců nebo žádosti o služební cesty. Tyto šablony obsahují připravené sloupce, které lze přizpůsobit.
- Povolení: Pokud seznam vytvoříte v kanálu Teams, automaticky zdědí oprávnění kanálu. To je užitečné pro správu přístupu.
2. Vytvoření seznamu v aplikaci Microsoft Lists
Postup:
- Spusťte aplikaci Microsoft Lists z mřížky aplikací (tzv. „waffle menu“) v Microsoft 365.
- Klikněte na „+ Nový seznam“.
- Vyberte možnost Prázdný seznam a pojmenujte jej (např. „Seznam klientů“).
- Vyberte barvu a ikonu.
- Rozhodněte, zda chcete seznam uložit jako:
- Osobní seznam (pouze pro vás).
- Sdílený seznam v rámci určitého týmu.
Poznámky:
- Propojení seznamů: Pokud máte více seznamů ve stejném týmu, můžete je propojit. Naopak seznamy umístěné v různých týmech propojit nelze.
3. Přidání a přizpůsobení sloupců
Microsoft Lists umožňuje široké možnosti přizpůsobení sloupců.
Typy sloupců:
- Textový sloupec: Pro jednoduché textové údaje, jako je jméno mazlíčka.
- Číselný sloupec: Například pro „Rezervační číslo“.
- Obrázkový sloupec: Například „Fotka mazlíčka“.
- Datum a čas: Naplánování událostí, např. „Datum úpravy“.
- Osoba: Přiřazení úkolu konkrétnímu člověku.
- Volby: Například „Služby“ (koupel, stříhání, péče o drápky).
- Ano/Ne: Jednoduché přepínače, např. „Má alergie?“.
- Víceřádkový text: Pro podrobné poznámky, např. „Poznámky k alergiím“.
Přizpůsobení:
- Přejmenování sloupce: Klikněte na „Nastavení sloupce“ → „Přejmenovat“.
- Požadované pole: U vybraných sloupců můžete nastavit, aby byly povinné.
- Unikátní hodnoty: Například u číselného sloupce lze zajistit, že každá hodnota bude jedinečná.
4. Přizpůsobení zobrazení seznamu
Možnosti přizpůsobení:
- Změna pořadí sloupců: Přetažením sloupců změníte jejich pořadí.
- Skrytí sloupců: Klikněte na „Nastavení sloupce“ → „Zobrazit/skrýt sloupce“.
- Úprava formuláře pro položky: Přes tlačítko „Upravit sloupce“ lze přidat/odebrat sloupce z formuláře pro přidávání nových položek.
5. Úprava dat v režimu mřížky
Režim mřížky umožňuje rychlou hromadnou úpravu položek v seznamu.
Postup:
- Klikněte na „Upravit v zobrazení mřížky“ v horní části seznamu.
- Upravujte data přímo v buňkách, podobně jako v Excelu.
- Kopírování hodnot: Klikněte na roh buňky a přetáhněte dolů.
6. Formátování sloupců
Možnosti:
- Podmíněné formátování:
- Například u sloupce „Alergie“ lze nastavit, aby se u hodnoty „Ano“ zobrazila červená barva.
- Datové pruhy:
- U číselného sloupce (např. váha) lze zobrazit grafické pruhy.
- Pokročilé formátování přes JSON:
- Pro detailní přizpůsobení lze použít JSON kód.
7. Vytváření vlastních zobrazení
Typy zobrazení:
- Kalendářní zobrazení: Záznamy se zobrazí jako události v kalendáři.
- Galerie: Vizualizace položek pomocí karet (např. pro obrázky).
- Kanban deska: Rozdělení úkolů do kategorií podle sloupce.
- Vlastní seznamové zobrazení: Filtrování a řazení dat podle vašich potřeb.
8. Filtry a řazení
Tipy:
- Vytvářejte filtry podle různých sloupců, například zobrazte jen položky přiřazené konkrétní osobě.
- Uložte přizpůsobené zobrazení pro snadný přístup.
9. Integrace s Microsoft Teams
Způsoby integrace:
- Přidání seznamu na domovskou stránku týmu.
- Přístup k seznamu přes SharePoint.
- Přidání seznamu jako kartu do kanálu Teams.
10. Komentáře a konverzace
Komentáře:
- Umožňují přidávat poznámky k jednotlivým položkám seznamu.
- Tagování: Pomocí „@“ zmíníte kolegy, kteří obdrží upozornění.
Konverzace:
- Umožňují bohatší diskusi přímo v prostředí Microsoft Teams.
- Můžete přidávat přílohy, formátovat text nebo zmínit celý tým.
Časté dotazy
Jaký je rozdíl mezi seznamem v Teams a osobním seznamem?
- Seznam vytvořený v Teams je sdílený s členy kanálu, zatímco osobní seznam je viditelný pouze pro vás.
Mohu propojit dva seznamy?
- Ano, pokud jsou oba v rámci jednoho týmu. Použijte sloupec typu „Vyhledávání“.
Jak nastavit upozornění na změny v seznamu?
- Použijte Microsoft Power Automate k nastavení pracovních toků, které vás upozorní na změny.
Lze pracovat offline?
- Aktuálně ne. Microsoft Lists vyžaduje připojení k internetu.