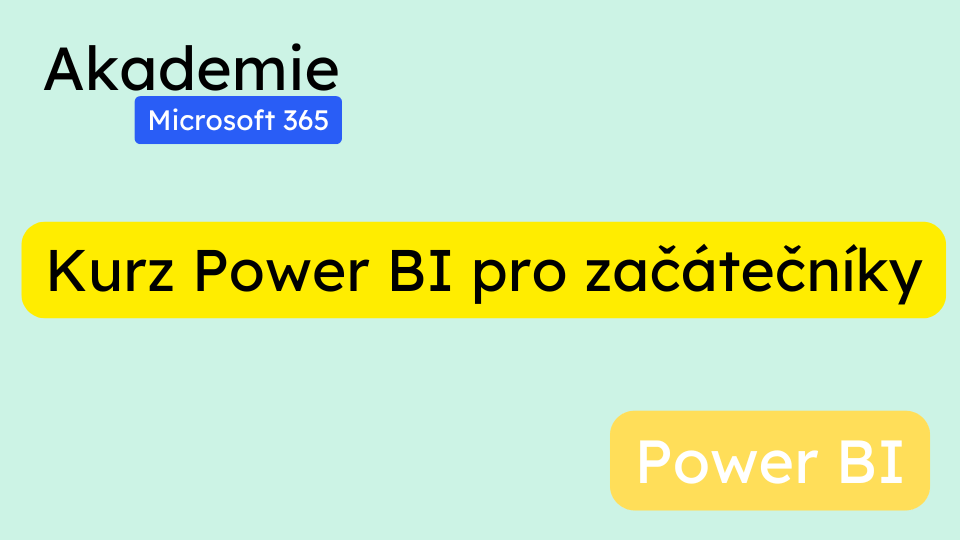Power BI je bezplatná desktopová aplikace od Microsoftu pro tvorbu interaktivních vizualizací a reportů. Existuje také placená online verze Power BI Service pro sdílení reportů, ale v tomto kurzu se zaměříme na desktopovou verzi.
Hlavní části kurzu:
- Seznámení s rozhraním Power BI
- Import dat z různých zdrojů
- Transformace a úprava dat
- Tvorba vizualizací a reportů
Výsledky učení:
- Import dat do Power BI Desktop
- Tvorba reportů s atraktivními vizualizacemi
- Vytváření a úprava kroků v Power Query
- Základní nástroje pro transformaci dat
- Kombinování dat z různých zdrojů
Seznámení s rozhraním (03:44 – 15:09)
Power BI má podobné rozhraní jako ostatní aplikace Microsoft 365 s pásem karet:
- Karty: Soubor, Domů, Vložit, Modelování, Zobrazení, Optimalizace, Nápověda
- Skupiny příkazů pod kartami
- Vyhledávací pole pro rychlé nalezení nástrojů
Hlavní části rozhraní:
- Zobrazení sestavy
- Stránky sestavy (jako listy v Excelu)
- Podokno filtrů
- Podokno vizualizací
- Podokno polí
- Zobrazení dat
- Náhled importovaných dat
- Zobrazení modelu
- Vztahy mezi tabulkami
Tipy:
- Uložte si soubor před začátkem práce
- Používejte vyhledávání pro rychlé nalezení nástrojů
- Prozkoumejte všechna tři zobrazení (sestava, data, model)
Import dat (15:09 – 23:35)
Power BI umožňuje import dat z mnoha zdrojů:
- Běžné zdroje jsou dostupné přímo v nabídce Získat data
- Další zdroje najdete v sekci Další
- Neustále jsou přidávány nové zdroje
V tomto kurzu použijeme webový zdroj dat:
- Otevřete stránku FDIC.gov se seznamem zkrachovalých bank
- Zkopírujte adresu URL souboru CSV
- V Power BI zvolte Získat data > Web
- Vložte URL adresu a připojte se
- Vyberte tabulku a klikněte na Načíst
Data se načtou do Power BI:
- V zobrazení sestavy uvidíte novou tabulku v podokně polí
- V zobrazení dat uvidíte náhled dat
- V zobrazení modelu uvidíte tabulku připravenou pro vytvoření vztahů
Transformace dat pomocí Power Query (23:35 – 35:12)
Pro úpravu dat použijeme Power Query Editor:
- Na kartě Domů klikněte na Transformovat data
Hlavní části Power Query:
- Pás karet s nástroji pro transformaci
- Seznam dotazů vlevo
- Náhled dat uprostřed
- Podokno Nastavení dotazu vpravo (Vlastnosti a Použité kroky)
Transformace dat:
- Odstranění nepotřebných sloupců
- Vyberte sloupce k zachování: Název banky, Město, Stát, Datum uzavření
- Domů > Spravovat sloupce > Vybrat sloupce
- Extrakce roku z data uzavření
- Duplikujte sloupec Datum uzavření
- Pravým kliknutím vyberte Transformovat > Rok
- Přejmenujte nový sloupec na „Rok“
- Spojení města a státu
- Přidání sloupce > Obecné > Sloupec z příkladu
- Zadejte příklad: [Město], [Stát]
- Přejmenujte nový sloupec na „Město, Stát“
Po dokončení transformací klikněte na Zavřít a použít pro návrat do Power BI.
Vytvoření kalendářní tabulky (35:12 – 43:56)
Pro lepší filtrování vytvoříme samostatnou kalendářní tabulku:
- Přejděte do zobrazení dat
- Nová tabulka > DAX vzorec:Copy
Kalendář = CALENDARAUTO() - Přidejte sloupce:
- Měsíc:
= MONTH([Date]) - Název měsíce:
= FORMAT([Date], "mmmm") - Rok:
= YEAR([Date])
- Měsíc:
Tato tabulka umožní filtrování podle data, měsíce a roku napříč celým datovým modelem.
Vytvoření vztahů mezi tabulkami (43:56 – 44:50)
V zobrazení modelu propojte:
- Sloupec Datum uzavření v tabulce zkrachovalých bank
- Sloupec Date v kalendářní tabulce
Tím umožníme filtrování dat o bankách pomocí kalendářní tabulky.
Příprava stránky reportu (44:50 – 51:51)
Před vytvářením vizualizací nastavte stránku:
- Karta Zobrazení:
- Zapněte mřížku
- Zapněte přichytávání k mřížce
- Formátování stránky:
- Přejmenujte stránku na „Report zkrachovalých bank“
- Nastavte barvu pozadí (např. světle šedou)
- Přidejte textové pole s názvem reportu
Vytvoření první vizualizace (51:51 – 1:03:45)
Vytvoříme skládaný sloupcový graf:
- Vyberte vizualizaci Skládaný sloupcový graf
- Nastavte pole:
- Osa Y: Název banky (počet)
- Osa X: Název měsíce
- Seřaďte měsíce ve správném pořadí:
- V zobrazení dat seřaďte sloupec Název měsíce podle sloupce Měsíc
- Formátujte vizualizaci:
- Upravte barvy, písmo, popisky
- Přidejte název „Zkrachovalé banky podle měsíce“
Přidání filtru (1:03:45 – 1:05:40)
- Vložte Slicer (průřez)
- Jako hodnotu vyberte Název měsíce
- Změňte formát na dlaždice
- Přidejte tlačítko „Vymazat všechny průřezy“
Závěr (1:05:40 – konec)
Gratulace k dokončení základního kurzu Power BI! Naučili jste se:
- Orientovat se v rozhraní Power BI
- Importovat a transformovat data
- Vytvářet vztahy mezi tabulkami
- Tvořit základní vizualizace a filtry
V navazujících kurzech se dozvíte o pokročilejších vizualizacích, DAX funkcích a publikování reportů.
Časté dotazy:
- Je Power BI Desktop zdarma?
Ano, Power BI Desktop je bezplatná aplikace, kterou si můžete stáhnout z Microsoft Store. - Potřebuji předplatné pro používání Power BI Desktop?
Ne, pro používání Power BI Desktop nepotřebujete žádné předplatné. Předplatné je potřeba pouze pro online službu Power BI Service. - Jaké jsou hlavní rozdíly mezi Power BI Desktop a Power BI Service?
Power BI Desktop je desktopová aplikace pro vytváření reportů, zatímco Power BI Service je online platforma pro sdílení a publikování reportů. - Mohu importovat data z Excelu do Power BI?
Ano, Excel je jedním z mnoha podporovaných datových zdrojů v Power BI. - Je možné kombinovat data z různých zdrojů v Power BI?
Ano, Power BI umožňuje kombinovat data z různých zdrojů pomocí Power Query a vytvářet vztahy mezi tabulkami.