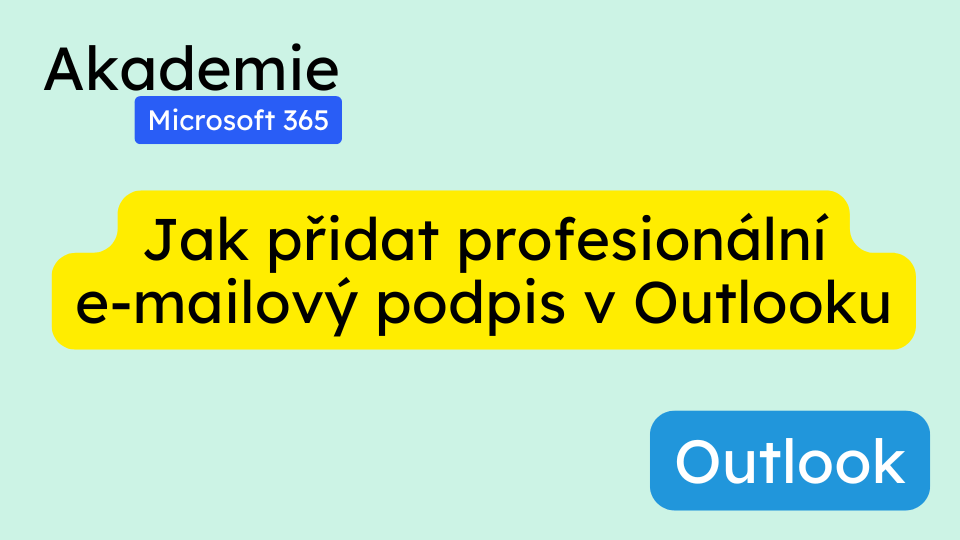V tomto návodu se dozvíte, jak vytvořit a přidat profesionální e-mailový podpis v aplikaci Microsoft Outlook. Postupně projdeme šest klíčových tipů, které vám pomohou efektivně nastavit váš podpis.
Tip 1: Přístup k nastavení podpisu (0:00 – 1:42)
Existují tři způsoby, jak se dostat k nastavení podpisu v Outlooku, v závislosti na verzi, kterou používáte:
1. Starší desktopová verze Outlooku:
- Klikněte na „Soubor“
- Zvolte „Možnosti“
- Vyberte „Pošta“
- Klikněte na „Podpisy“
2. Nová desktopová verze Outlooku:
- Přepněte na novou verzi Outlooku pomocí přepínače v pravém horním rohu
- Klikněte na ikonu ozubeného kola (nastavení)
- Vyberte „Podpisy“ nebo použijte vyhledávací pole pro nalezení „nastavení e-mailového podpisu“
3. Webová verze Outlooku:
- Klikněte na ikonu ozubeného kola (nastavení)
- Použijte vyhledávací pole pro nalezení „nastavení e-mailového podpisu“
Tip 2: Použití generátoru e-mailových podpisů (1:42 – 2:43)
Pro rychlé a profesionální vytvoření podpisu můžete využít online generátor:
- Použijte doporučený nástroj (odkaz bude v popisu videa)
- Vyplňte dotazník s vašimi údaji
- Nástroj automaticky vygeneruje podpis
- Můžete si prohlédnout podpis i v tmavém režimu
Důležité upozornění: Nevytvářejte podpis jako obrázek (např. v Canvě), protože by se nemusel správně zobrazit v e-mailech.
Tip 3: Přidání podpisu do Outlooku (2:43 – 3:46)
Postup je stejný pro všechny verze Outlooku:
- V nastavení podpisů klikněte na „Nový“
- Pojmenujte svůj podpis (např. „Hlavní podpis“)
- Vložte obsah podpisu do editoru
- Upravte formátování podle potřeby
- Klikněte na „Uložit“
Tip 4: Přidání druhého podpisu (3:46 – 4:18)
Pro různé účely můžete mít více podpisů:
- Vytvořte nový podpis pomocí tlačítka „Nový“
- Pojmenujte ho (např. „Podpis pro odpovědi“)
- Vložte a upravte obsah
- Uložte nový podpis
Tip 5: Ruční vkládání podpisu do e-mailu (4:18 – 4:57)
Při psaní nového e-mailu:
- Klikněte na rozbalovací nabídku „Podpis“
- Vyberte požadovaný podpis ze seznamu
- Podpis se vloží do těla e-mailu
Tip 6: Automatické přidávání podpisu (4:57 – konec)
Nastavení automatického vkládání podpisu:
- V nastavení podpisů najděte sekci „Vybrat výchozí podpisy“
- Pro „Nové zprávy“ vyberte hlavní podpis
- Pro „Odpovědi/předané zprávy“ vyberte zkrácený podpis
- Uložte nastavení
Nyní se bude příslušný podpis automaticky vkládat do nových zpráv i odpovědí.
Časté dotazy
- Otázka: Mohu použít různé podpisy pro různé e-mailové účty v Outlooku?
Odpověď: Ano, v nastavení podpisů můžete pro každý e-mailový účet definovat různé výchozí podpisy. - Otázka: Je možné do podpisu vložit obrázek nebo logo?
Odpověď: Ano, můžete vložit obrázek přímo v editoru podpisu. Dbejte však na to, aby nebyl příliš velký. - Otázka: Jak často bych měl aktualizovat svůj e-mailový podpis?
Odpověď: Je dobré aktualizovat podpis vždy, když se změní vaše kontaktní údaje nebo pracovní pozice. Doporučuje se kontrola alespoň jednou ročně. - Otázka: Můžu mít jiný podpis pro interní a externí komunikaci?
Odpověď: Ano, můžete vytvořit více podpisů a ručně je vybírat podle potřeby nebo nastavit pravidla pro automatické použití. - Otázka: Jak zajistím, aby můj podpis vypadal dobře na všech zařízeních?
Odpověď: Používejte jednoduché formátování a testujte podpis na různých zařízeních a e-mailových klientech.