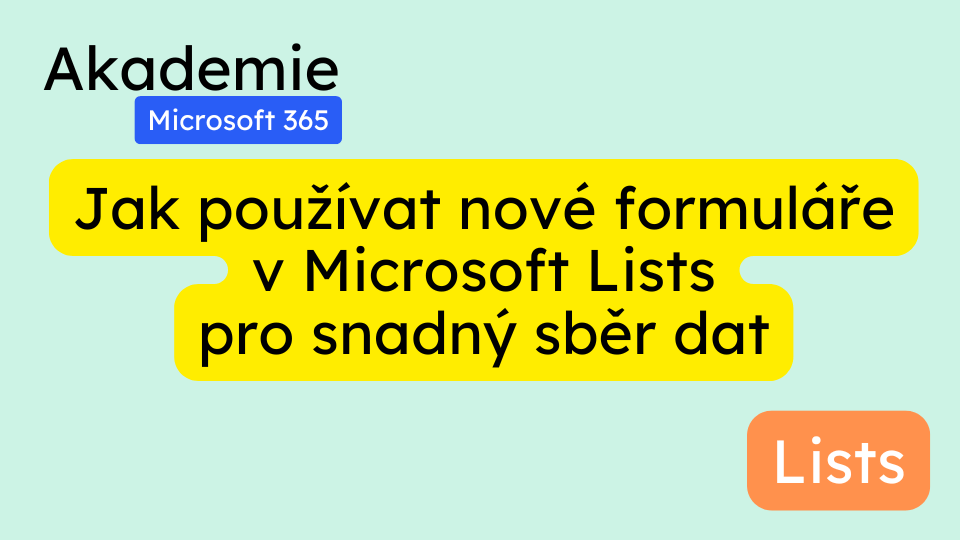Microsoft Lists nabízí novou funkcionalitu formulářů, která umožňuje snadný sběr dat včetně příloh. Tento podrobný návod vás provede všemi kroky od vytvoření a sdílení formuláře až po využití pokročilých funkcí pro efektivní práci s daty. Ukážeme si i tipy na skrytá nastavení a zodpovíme časté dotazy.
Vytvoření nového formuláře v Microsoft Lists
1. Přístup k funkcionalitě formulářů
- Otevřete svůj seznam v Microsoft Lists. Pokud pracujete s Lists v Microsoft Teams, tlačítko „Formuláře“ najdete také tam.
- Klikněte na tlačítko Formuláře v horní části seznamu.
- Zvolte možnost Nový formulář.
2. Nastavení formuláře
- Název formuláře: Pojmenujte formulář podle jeho účelu (např. „Rezervace na úpravu zvířat“).
- Logo a popis: Přidejte logo a stručný popis, aby uživatelé pochopili, k čemu formulář slouží.
3. Náhled formuláře
Na levé straně uvidíte živý náhled formuláře, který automaticky zahrnuje všechny sloupce z vašeho seznamu. Sloupce označené hvězdičkou (*) jsou povinné.
Přizpůsobení formuláře
1. Přidání nebo odebrání polí
- Na pravé straně lze upravit, která pole (sloupce) budou ve formuláři viditelná.
- Pokud například sledujete problémy, můžete odebrat sloupce týkající se jejich řešení, protože tyto údaje ještě nejsou při hlášení problému známé.
2. Podpora příloh
Jednou z nových funkcí je možnost přidávat k formuláři přílohy. Podporovány jsou různé typy souborů, například PDF, obrázky nebo videa. Přílohy se zobrazí přímo u položky seznamu po odeslání formuláře.
Přizpůsobení vzhledu a nastavení formuláře
1. Témata a barvy
- Můžete zvolit přednastavené motivy nebo si vytvořit vlastní styl (například definovat barvu tlačítka „Odeslat“).
2. Nastavení formuláře
- Oznámení o odpovědích: Aktivujte možnost „Upozornit mě“, abyste dostávali e-mail při každém odeslání formuláře.
- Přijímání odpovědí: Formulář lze zapnout nebo vypnout podle potřeby. Můžete také nastavit období, během kterého bude formulář aktivní.
- Zprávy:
- Po odeslání formuláře: Zadejte například „Děkujeme za vaši odpověď.“
- Pokud je formulář uzavřen: Uveďte například „V tuto chvíli nepřijímáme odpovědi.“
Sdílení formuláře
Formulář můžete sdílet pouze s uživateli ve vaší organizaci. Pokud potřebujete sbírat odpovědi od externích uživatelů, použijte Microsoft Forms, který ale nepodporuje přílohy od externích uživatelů.
Jak sdílet formulář:
- Klikněte na Sdílet formulář.
- Zkopírujte odkaz a nasdílejte jej prostřednictvím e-mailu nebo přidejte odkaz na stránku vašeho týmu v SharePointu (například do sekce „Rychlé odkazy“).
Použití formuláře v praxi
- Uživatelé vyplní formulář a mohou přidat přílohy.
- Po odeslání formulář zobrazí zprávu o úspěšném odeslání.
- Data z formuláře se automaticky uloží do seznamu v Microsoft Lists, včetně příloh, které se zobrazí jako ikona sponky.
Správa formulářů
1. Zobrazení a úprava formuláře
- Klikněte na tlačítko Formuláře a vyberte formulář, který chcete upravit.
- V nabídce tří teček můžete formulář duplikovat, odstranit nebo zastavit přijímání odpovědí.
2. Vytváření více formulářů pro jeden seznam
Lze vytvořit více formulářů pro různé účely. Například:
- Formulář pro žádosti o dovolenou.
- Formulář pro žádosti o mateřskou dovolenou.
Každý formulář může obsahovat jiné sloupce.
Tipy na skrytá nastavení
- Zobrazení užitečných sloupců:
- Klikněte na sloupec v seznamu, vyberte Nastavení sloupce → Zobrazit/skrýt sloupce.
- Doporučujeme zobrazit sloupce:
- Přílohy: Ukazuje ikonu sponky pro položky obsahující přílohy.
- Vytvořeno kým: Zobrazuje autora položky.
- Vytvořeno: Zobrazuje datum a čas přidání položky.
- Formátování data a času:
- Pro zobrazení přesného času klikněte na Nastavení seznamu → vyberte sloupec Vytvořeno → změňte formát na „Standardní“.
Časté dotazy
1. Mohu formulář sdílet s externími uživateli?
Ne, formuláře v Microsoft Lists lze sdílet pouze v rámci organizace. Pro externí sdílení použijte Microsoft Forms.
2. Lze omezit počet odpovědí na jednoho uživatele?
Tato funkce není v Microsoft Lists dostupná. Pro omezení na jeden formulář na uživatele použijte Microsoft Forms.
3. Jaké typy příloh jsou podporovány?
Formuláře podporují různé typy souborů, například PDF, obrázky, dokumenty Word a videa.
4. Mohu vytvořit více formulářů pro jeden seznam?
Ano, můžete vytvořit více formulářů, přičemž každý může obsahovat jiné sloupce z vašeho seznamu.