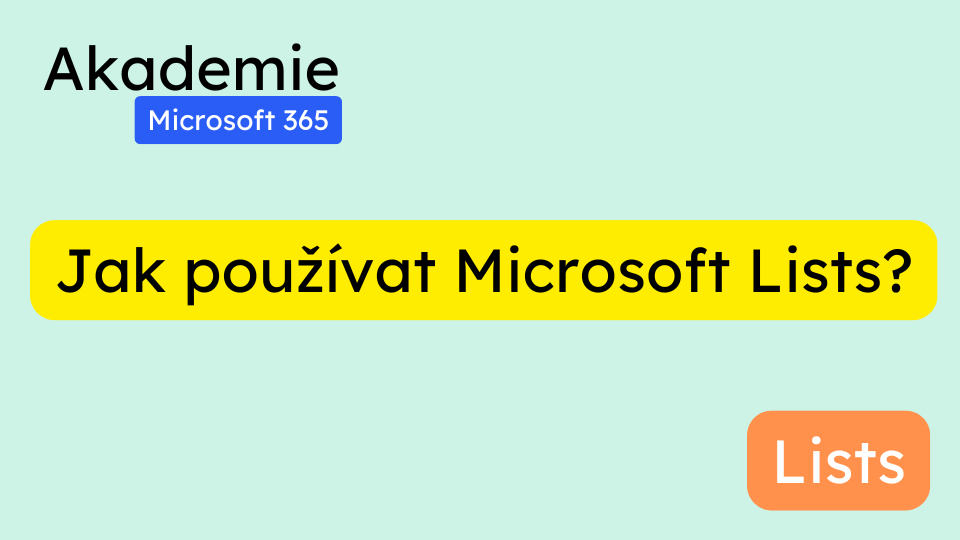Vítejte v tomto tutoriálu o Microsoft Lists. Naučíme se, jak:
- Vytvořit nový seznam
- Ukládat data pro projekty
- Přidávat další sloupce pro specifické informace
- Filtrovat a třídit data pro lepší reportování
- Sdílet seznam s ostatními
- Automatizovat určité části dat v Microsoft Lists
Začínáme s Microsoft Lists (00:52)
- Přejděte na office.com
- Klikněte na spouštěč aplikací (tzv. „Waffle“) v levém horním rohu
- Vyberte „Lists“
Možnosti při vytváření nového seznamu:
- Prázdný seznam
- Z existujícího seznamu
- Z Excelu nebo CSV souboru
- Z šablony (např. sledování problémů, itinerář událostí, správa majetku)
Vytvoření seznamu ze šablony (02:28)
- Vyberte šablonu (např. „Project issue tracker“)
- Klikněte na „Použít šablonu“
- Zadejte název, popis, barvu a ikonu
- Vyberte umístění uložení:
- „My lists“ (OneDrive pro firmy) – přístup pouze pro vás
- SharePoint nebo Microsoft Teams – přístup pro členy týmu
- Klikněte na „Vytvořit“
Práce se seznamem (04:02)
Přidávání dat:
- Klikněte na „Nový“
- Vyplňte online formulář
- Klikněte na „Uložit“
Úprava dat:
- Klikněte na položku pro otevření
- Upravte požadovaná pole
- Změny se ukládají automaticky
Přidávání komentářů:
- Otevřete položku
- Napište komentář do pravého panelu
- Klikněte na „Odeslat komentář“
Filtrování a zobrazení dat (05:37)
- Klikněte na záhlaví sloupce
- Vyberte „Filtrovat podle“
- Zvolte požadované filtry
- Klikněte na „Použít“
Ukládání zobrazení:
- Klikněte na rozbalovací nabídku „Všechny položky“ v pravém horním rohu
- Vyberte „Uložit zobrazení jako“
- Zadejte název a zvolte, zda má být veřejné
- Klikněte na „Uložit“
Nastavení výchozího zobrazení:
- Vyberte požadované zobrazení
- Klikněte na tři tečky vedle názvu zobrazení
- Zvolte „Nastavit aktuální zobrazení jako výchozí“
Přidávání nových sloupců (07:10)
- Klikněte na „Přidat sloupec“ vpravo
- Vyberte typ sloupce (např. Volba)
- Zadejte název a popis sloupce
- Nastavte možnosti (např. hodnoty pro výběr)
- Volitelně nastavte barvy pro jednotlivé možnosti
- Klikněte na „Uložit“
Přeuspořádání sloupců:
- Klikněte a přetáhněte záhlaví sloupce na nové místo
Sdílení seznamu (09:37)
- Klikněte na „Sdílet“ v horní části obrazovky
- Vyberte úroveň oprávnění (např. „Lidé, které vyberete, mohou upravovat“)
- Zadejte e-mailové adresy osob, se kterými chcete seznam sdílet
- Volitelně přidejte osobní zprávu
- Klikněte na „Odeslat“
Automatizace (11:38)
- Klikněte na „Automatizovat“ v horní části obrazovky
- Vyberte „Pravidla“
- Klikněte na „Vytvořit pravidlo“
- Vyberte podmínku (např. „Když se změní hodnota sloupce“)
- Nastavte akci (např. „Odeslat e-mail“)
- Zadejte podrobnosti pravidla
- Klikněte na „Vytvořit“
Podmíněné formátování (13:38)
- Klikněte na „Zobrazit“ v pravém horním rohu
- Vyberte „Formátovat aktuální zobrazení“
- Klikněte na „Podmíněné formátování“
- Vyberte „Spravovat pravidla“
- Klikněte na „Přidat pravidlo“
- Nastavte podmínku a formátování
- Klikněte na „Uložit“
Vytvoření prázdného seznamu (14:36)
- Klikněte na „Microsoft Lists“ v levém horním rohu
- Vyberte „Nový seznam“
- Zvolte „Prázdný seznam“
- Zadejte název, popis, ikonu a barvu
- Vyberte umístění uložení
- Klikněte na „Vytvořit“
Úprava výchozího sloupce „Název“:
- Klikněte na rozbalovací nabídku u sloupce „Název“
- Vyberte „Nastavení sloupce“
- Zvolte „Přejmenovat“
- Zadejte nový název
Přidání seznamu do Microsoft Teams (17:24)
- Otevřete příslušný tým v Microsoft Teams
- Přejděte na požadovaný kanál
- Klikněte na „+“ v horní části pro přidání nové karty
- Vyhledejte a vyberte aplikaci „Lists“
- Vyberte „Přidat existující seznam“
- Zvolte požadovaný seznam
- Klikněte na „Uložit“
Časté dotazy
- Jak mohu rychle vytvořit seznam z existujících dat?
- Použijte možnost importu z Excelu nebo CSV souboru při vytváření nového seznamu.
- Mohu použít Microsoft Lists offline?
- Ne, Microsoft Lists vyžaduje připojení k internetu.
- Jaký je maximální počet položek v jednom seznamu?
- Limit je 30 milionů položek na seznam.
- Lze nastavit upozornění na blížící se termíny?
- Ano, pomocí funkce automatizace můžete nastavit e-mailová upozornění.
- Je možné exportovat data ze seznamu?
- Ano, data lze exportovat do Excelu nebo CSV souboru.