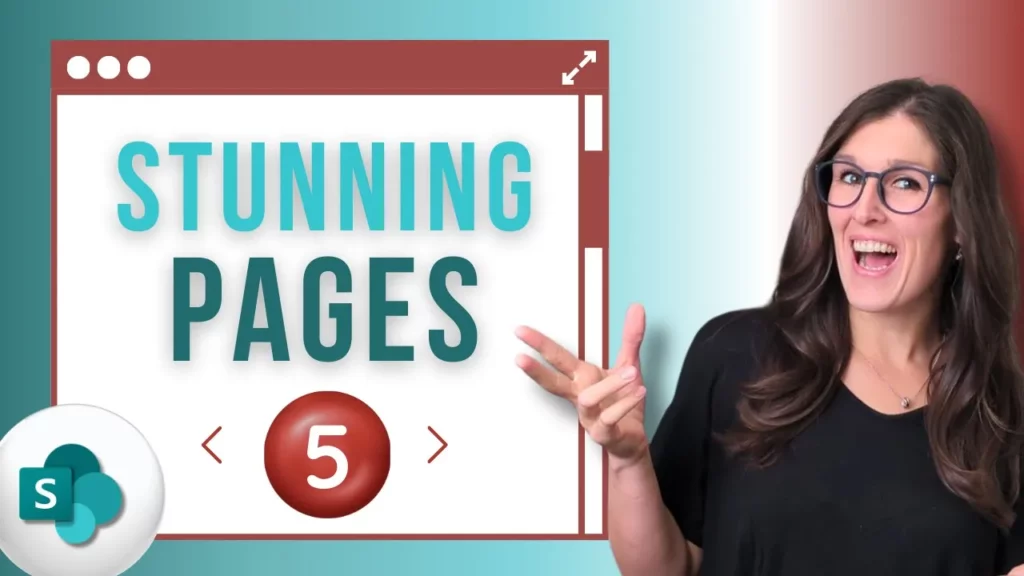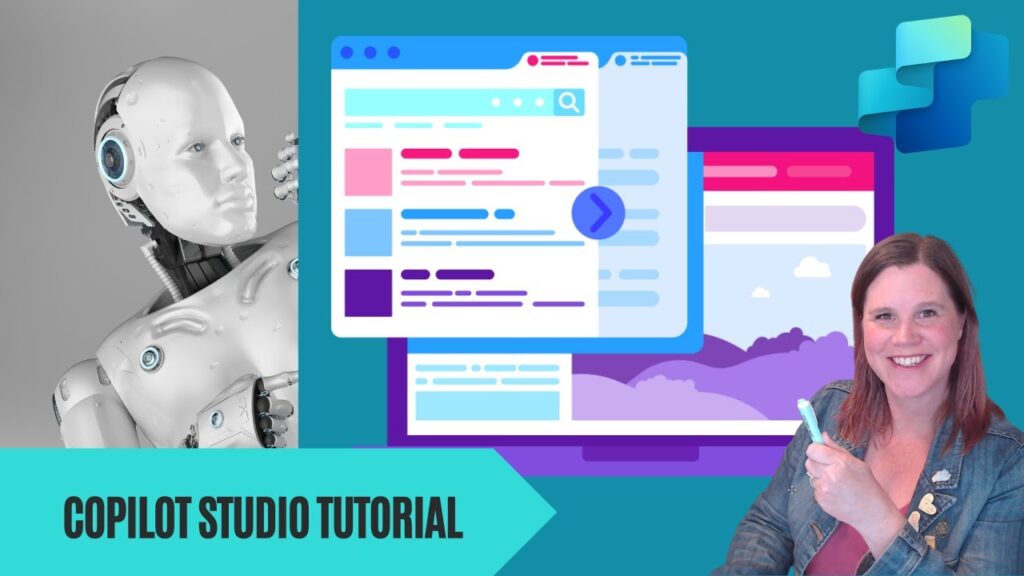Microsoft To Do je užitečný nástroj pro správu úkolů a zvýšení produktivity v rámci Microsoft 365. Ať jste začátečník nebo zkušený uživatel, tento podrobný návod vám pomůže naplno využít potenciál aplikace.
Vytváření úkolů (00:01 – 03:48)
- Přidávání nových úkolů
- Otevřete aplikaci Microsoft To Do
- V dolní části obrazovky zadejte název úkolu
- Pro automatické nastavení připomenutí přidejte čas a datum (např. „Zrevidovat smlouvu do 15:00 zítra“)
- Přidávání podúkolů
- Klikněte na úkol a na pravé straně zvolte „Přidat krok“
- Zadejte podúkoly s detaily prací k provedení
- Označení dokončených úkolů
- Klikněte na kolečko vlevo od úkolu pro jeho označení jako hotového
- Dokončené úkoly se přesunou do sekce „Hotovo“ v zobrazení „Můj den“
Organizace úkolů (09:15 – 11:21)
- Označení důležitých úkolů hvězdičkou
- Klikněte na hvězdičku vpravo od úkolu
- Důležité úkoly se zobrazí v samostatné sekci „Důležité“
- Přehled úkolů podle stavu a data
- Klikněte na „Plánováno“ pro zobrazení nadcházejících, aktuálních a zmeškané úkoly
- Vytváření seznamů pro kategorie úkolů
- Klikněte na „Nový seznam“ a zadejte název (např. „Revize smluv“)
- Přetáhněte existující úkoly do tohoto seznamu pravým kliknutím
Integrace s Outlook (12:26 – 15:13)
- Přidávání úkolů z oznámených e-mailů
- Ve Outlook označte e-mail vlajkou
- V aplikaci To Do se oznámené e-maily zobrazí v sekci „Oznámené e-maily“
- Kliknutím pravým tlačítkem můžete e-mail přesunout do existujícího seznamu
- Přetažením e-mailu do aplikace To Do (nová verze Outlooku)
- Na pravé straně Outlooku klikněte na tlačítko To Do
- Přetáhněte e-mail na „Přidat jako úkol“
- Předmět e-mailu se objeví jako nový úkol s odkazy na původní e-mail
Sdílení a přiřazování úkolů (15:43 – 16:48)
- Sdílení seznamu s kolegy
- Klikněte pravým tlačítkem na seznam > Možnosti sdílení
- Zadejte e-mailové adresy kolegů
- Odebrat kolegu můžete kliknutím na x vedle jeho jména
- Přiřazení úkolu kolegovi
- Otevřete úkol a klikněte na „Přiřazeno“
- Zvolte kolegu ze seznamu
- Úkol se zobrazí kolegovi v sekci „Přiřazené mně“
Nastavení a přizpůsobení (16:48 – 18:46)
- Změna motivu
- Klikněte na své jméno > Nastavení > Změnit motiv
- Vyberte světlý nebo tmavý motiv
- Přizpůsobení vzhledu dne
- V zobrazení „Můj den“ klikněte na „Svobodný režim“
- Změňte motiv a vyzkoušejte různé možnosti stylů
- Nastavení tiskových výstupů
- V zobrazení „Můj den“ klikněte na možnost Tisk/E-mail
- Získáte přehled úkolů k tisku nebo odeslání e-mailem
Časté dotazy
- Mohu přiřadit několik úkolů současně více kolegům?
Ano, při sdílení seznamu múžete přidat více e-mailových adres kolegů. - Jak mohu sledovat historii dokončených úkolů?
V aplikaci To Do klikněte v levém menu na „Hotovo“. Zobrazí se všechny hotové úkoly. - Funguje integrace s Outlook i na mobilních zařízeních?
Ano, přetažení e-mailů do aplikace To Do je podporováno v mobilních aplikacích Outlook. - Můžu smazat všechny hotové úkoly najednou?
Ano, v menu klikněte na „…“ > „Hotové úkoly“ > „Vymazat všechny hotové“.