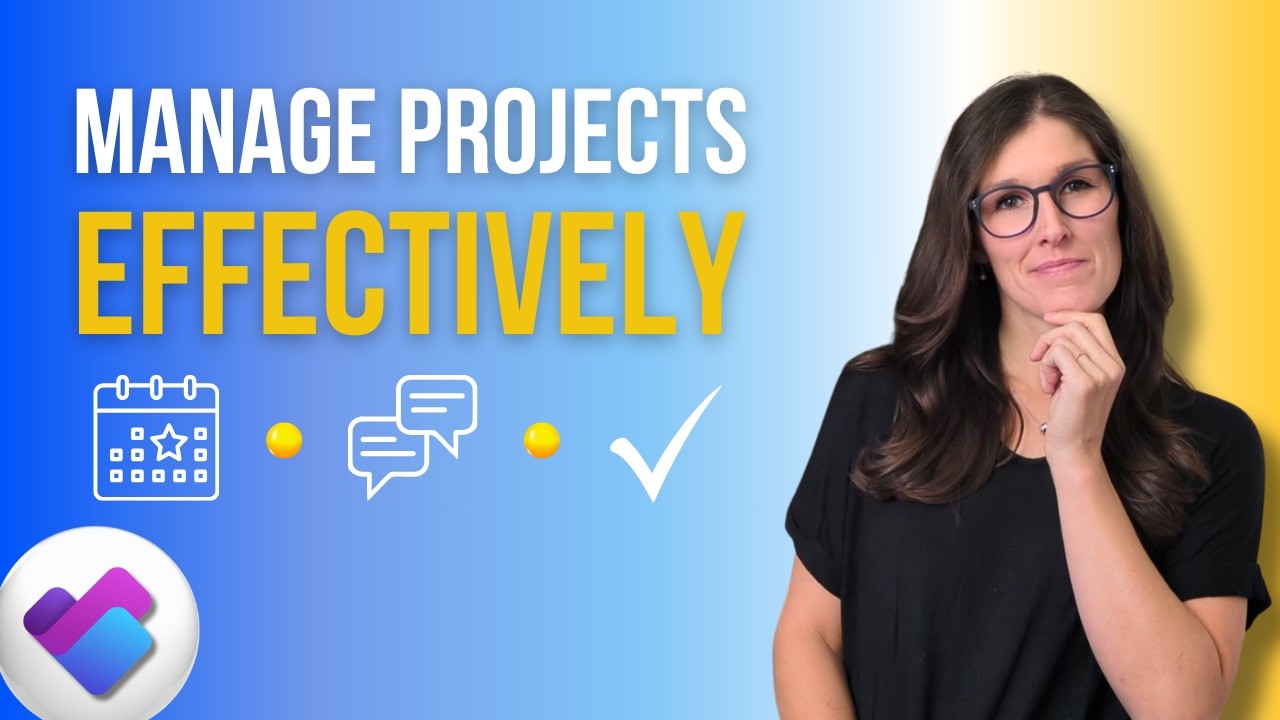Microsoft Planner je výkonný nástroj pro řízení úkolů a menších projektů, který je součástí vaší předplatné Microsoft 365. V tomto podrobném návodu se naučíte, jak jej správně využívat pro řízení projektů, a projdeme si 10 klíčových fází – od vytvoření plánu až po sdílení výstupů a spolupráci v týmu.
1. Vymezení cílů a výběr vhodného nástroje
Než vytvoříte plán, zvažte složitost projektu:
- Jednoduchý projekt – ideální pro základní verzi Microsoft Planner.
- Složitější nebo dlouhodobý projekt – zvažte Planner Premium.
- Opakující se procesy – může být vhodnější Microsoft Lists.
Tip: Pokud si nejste jistí, který nástroj použít, porovnejte Microsoft Planner a Lists.
2. Vytvoření plánu a prvního úkolu
Jak otevřít Microsoft Planner:
- V aplikacích Microsoft 365 klikněte na spouštěč aplikací (9 teček) a vyhledejte Planner.
- Nebo použijte aplikaci Teams: klikněte na tři tečky (…) v levém panelu a vyhledejte Planner.
- Připněte Planner pro rychlý přístup.
Vytvoření nového plánu:
- Klikněte na „Moje plány“ → „Nový plán“.
- Zvolte šablonu nebo začněte od začátku.
- Zadejte název plánu (např. „Výstavba tréninkového centra“).
- Připojte plán ke skupině nebo týmu – umožní to spolupráci.
- Klikněte na Vytvořit.
3. Rozhraní Microsoft Planner
Planner nabízí různé pohledy na plán:
- Tabulkový (Board) – přehled úkolů podle kategorií.
- Mřížka (Grid) – úprava úkolů v tabulce.
- Plán (Schedule) – kalendář s úkoly.
- Grafy (Charts) – vizualizace průběhu.
- Časová osa (Timeline) – dostupná pouze v Premium verzi.
4. Vytvoření a správa úkolů
Jak vytvořit úkol:
- V pohledu Board klikněte na „Přidat úkol“.
- Pojmenujte úkol (např. „Zajistit stavební povolení“).
- Po kliknutí se otevře karta úkolu, kde můžete:
- Přiřadit členy týmu.
- Nastavit datum zahájení a dokončení.
- Opakovat úkol (např. týdenní kontrola projektu).
- Přidat poznámky (lze zobrazit na kartě).
- Vytvořit kontrolní seznam (checklist).
- Připojit přílohy.
5. Organizace pomocí kategorií
Využití „bucketů“ (kbelíků):
- Představují hlavní kategorie:
- Např. Fáze projektu: Iniciace, Vývoj, Realizace.
- Nebo Oddělení: Marketing, Vývoj, Design.
- Nebo Typy úkolů: Výzkum, Dokumentace, Testování.
Využití štítků (labels):
- Slouží jako podkategorie:
- Např. Oddělení, Stav schválení, Typ úkolu.
- Lze přiřadit více štítků jednomu úkolu.
6. Přiřazení týmových členů
Možnosti:
- V pohledu Board nastavte zobrazení podle „Přiřazeno komu“.
- Přetahujte úkoly mezi členy týmu.
- Pomocí filtrů omezte zobrazení např. podle štítků.
7. Plánování úkolů v kalendáři
V pohledu Schedule:
- Přetahujte úkoly do kalendáře.
- Přepínejte mezi týdenním a měsíčním zobrazením.
- Skryjte opakující se úkoly pro přehlednější zobrazení.
8. Sdílení plánu s týmem
Možnosti sdílení:
- Přidání do kanálu v Teams:
- Klikněte na „+“ → Planner → Přidat existující plán.
- Oznámení se automaticky zobrazí v záložce Příspěvky.
- Zobrazení na domovské stránce Teams (SharePoint):
- Klikněte na „Upravit“ → Přidat webovou část → Planner.
- Změna vizuálního vzhledu plánu:
- Klikněte na „Podrobnosti plánu“ → Nastavte pozadí.
9. Monitorování průběhu
Vytvořte si opakovaný kontrolní úkol:
- Přiřaďte ho sobě, nastavte opakování týdně.
Monitorujte pomocí:
- Grafů (Charts) – přehled úkolů podle stavu, priority.
- Filtrů a třídění – zúžení hledání.
- Kalendáře (Schedule) – přetahování úkolů pro úpravu termínů.
10. Spolupráce a sdílení pokroku
Možnosti spolupráce:
- Komentáře v úkolu – nejsou ideální, nelze zmínit kolegy, ale zůstávají viditelné.
- Záložka Příspěvky v Teams – použijte @zmínky pro upozornění týmu/oddělení.
Sdílení mimo tým:
- NEPŘIDÁVEJTE externí uživatele do týmu (získali by přístup ke všem souborům).
- Místo toho použijte Export do Excelu → Sdílejte jako přehled.
11. Vytvoření šablony z existujícího plánu
- Klikněte na název plánu → „Kopírovat plán“.
- Zadejte nový název.
- Vyberte, co chcete přenést (např. kontrolní seznamy, štítky).
- Připojte k týmu → umožní přenést i přílohy.
Nejčastější dotazy
Lze přiřadit e-mail jako úkol v Planneru?
Ne, základní Planner neumožňuje přiřazení e-mailu skupině. Lze však:
- Použít doplněk Send to Planner (externí řešení).
- Stáhnout e-mail a připojit jako přílohu k úkolu.
Lze zobrazit úkoly napříč všemi plány?
V základní verzi Planneru to není možné. Tuto funkci nabízí Planner Premium.