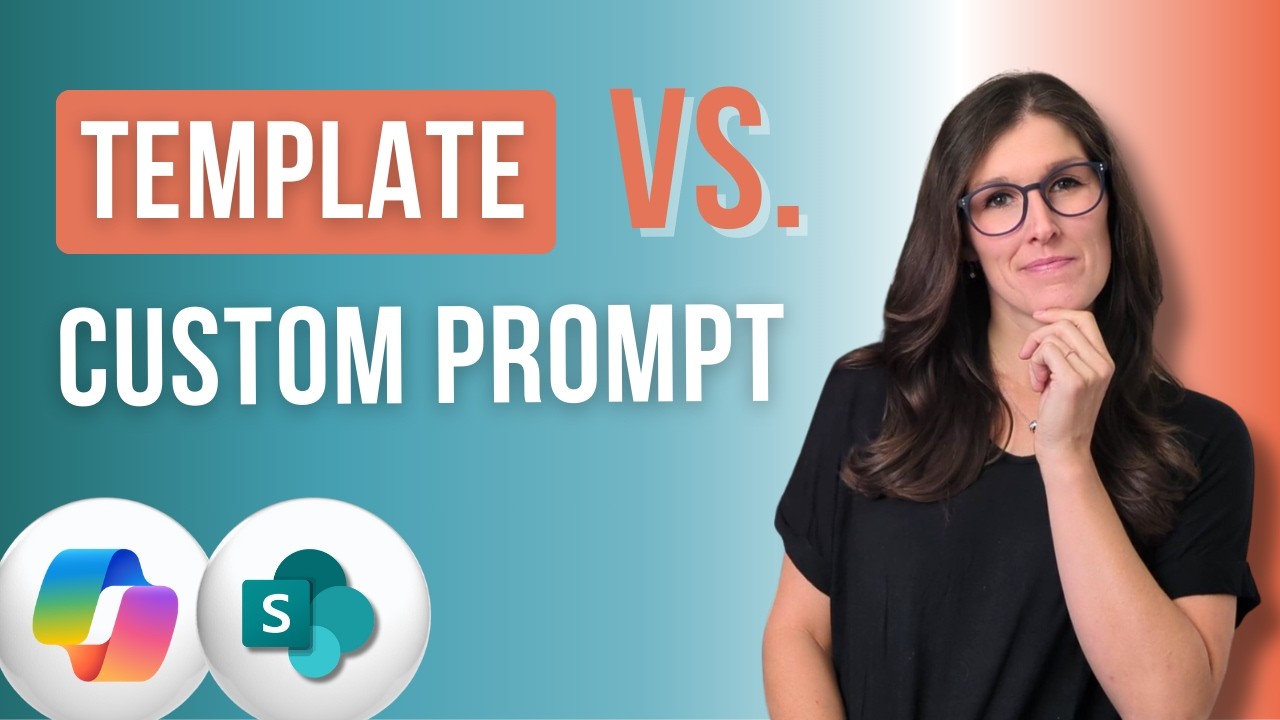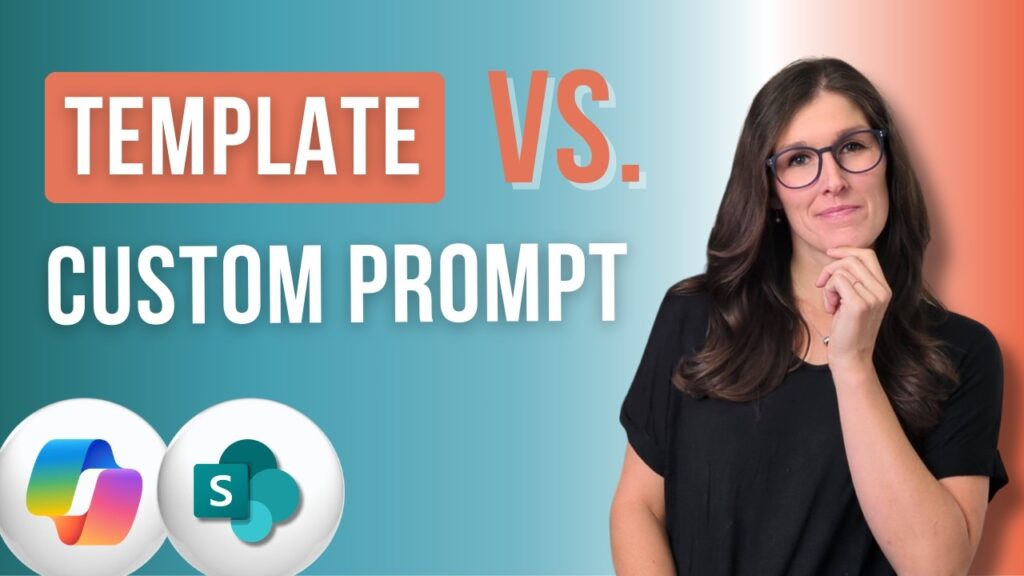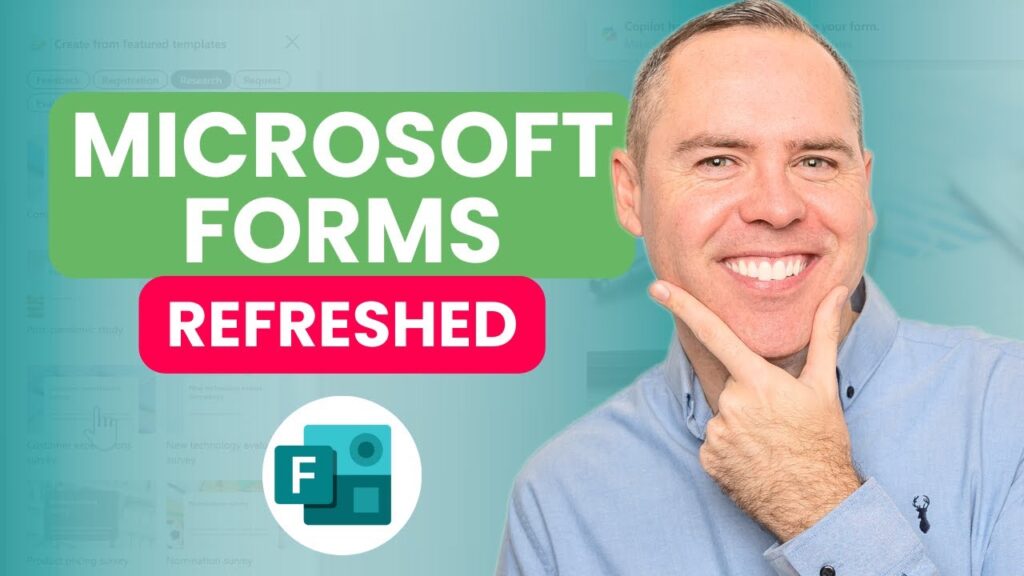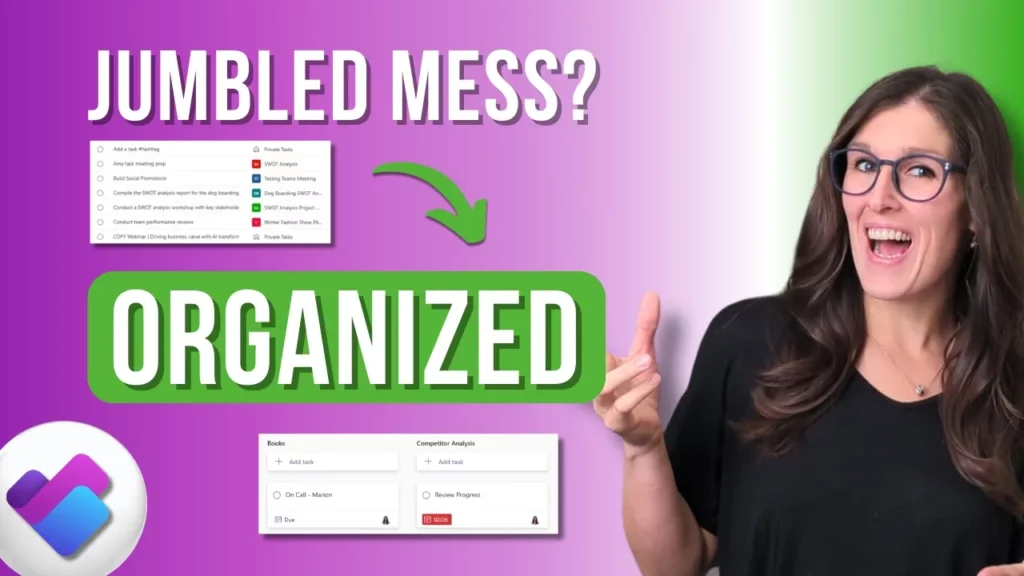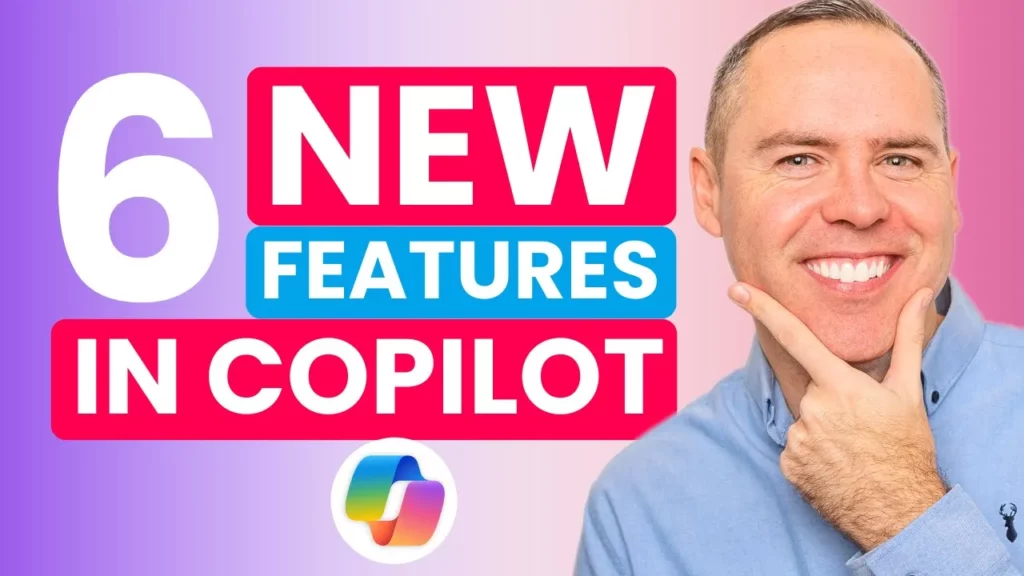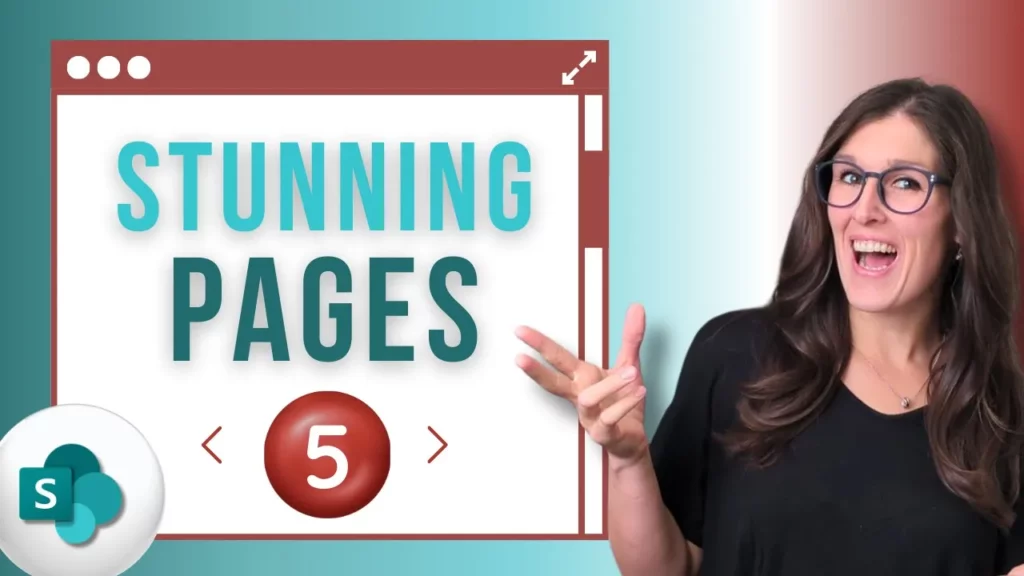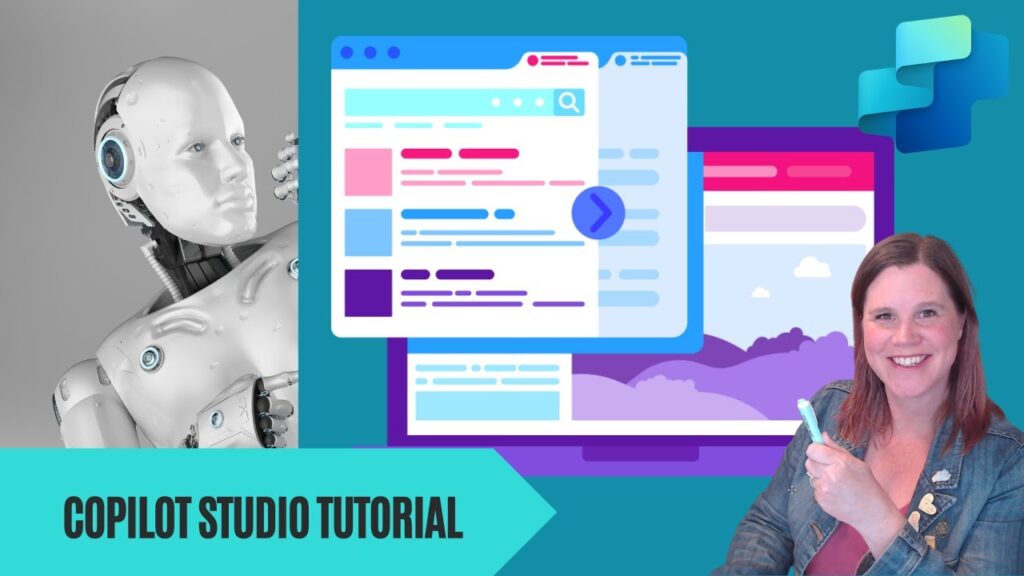Copilot v SharePointu přináší revoluci ve způsobu, jakým vytváříme obsah. Místo zdlouhavého manuálního přidávání textů a obrázků můžeme nyní využít umělou inteligenci k rychlému generování stránek a příspěvků. Tento návod vám ukáže dva hlavní způsoby, jak na to, a poradí, kdy je který vhodnější použít.
Kde začít?
Než začnete, přejděte na domovskou stránku sharepointového webu, kde chcete novou stránku nebo příspěvek vytvořit.
- V horní nabídce klikněte na ikonu + Nový.
- Z nabídky vyberte novou možnost Stránka s Copilotem.
Nyní máte na výběr dvě cesty:
- Použít vlastní pokyn (prompt): Ideální, pokud máte specifické požadavky nebo chcete vycházet z existujícího dokumentu.
- Začít se šablonou Copilota: Skvělé pro rychlé vytvoření standardizovaných typů obsahu (např. oznámení události, stav projektu).
Pojďme se podrobně podívat na obě možnosti.
Metoda 1: Vytvoření stránky pomocí vlastního pokynu
Tato metoda je perfektní, pokud máte připravený obsah například ve Wordu, PowerPointu nebo jako stránku Loop a chcete jeho strukturu a text co nejvěrněji přenést na SharePoint stránku.
Krok 1: Výběr typu obsahu a zadání pokynu
- Po zvolení Stránka s Copilotem klikněte do pole pro zadání pokynu. Budete přesměrováni na stránku pro tvorbu s Copilotem.
- V horní části můžete přepínat mezi typem obsahu:
- Příspěvek (News post): Obvykle slouží k informování o novinkách, aktualitách projektu nebo nedávných událostech.
- Stránka (Page): Slouží spíše pro statický, informační obsah (např. informace o týmu, procesu, produktu).
- Copilot automaticky upraví začátek pokynu podle vašeho výběru, aby lépe pochopil cíl.
- Nyní zadejte svůj pokyn. Můžete se inspirovat předpřipravenými návrhy pokynů kliknutím na Zobrazit výzvy (a tlačítkem Aktualizovat procházet další). Pamatujte: čím lepší a přesnější pokyn, tím lepší výsledek. Příklad pokynu pro zachování přesného znění:
Vytvoř stránku ze souboru [název souboru], použij přesně stejnou strukturu a názvy oddílů, respektuj původní obsah bez změn slov.Tento typ pokynu je ideální, pokud pracujete se schváleným dokumentem, kde je nutné zachovat přesné formulace.
Krok 2: Připojení zdrojového souboru (nebo souborů)
- Klíčem k úspěchu při použití pokynu odkazujícího na strukturu dokumentu je správné formátování zdrojového souboru. Ujistěte se, že váš dokument (Word, PPT atd.) používá styly nadpisů (Nadpis 1, Nadpis 2 atd.) k definování jednotlivých sekcí. Copilot tak bude moci dokument správně analyzovat a extrahovat strukturu.
- Klikněte na možnost připojení souboru a vyhledejte svůj dokument. Můžete připojit soubory typu
.docx,.pptxnebo stránku Loop. - V současnosti lze připojit až pět souborů. První připojený soubor slouží jako hlavní zdroj informací pro Copilota. Další soubory mohou sloužit jako doplňkové zdroje.
Krok 3: Nastavení tónu a délky (volitelné pro tuto metodu)
- Copilot nabízí možnost nastavit tón komunikace (např. profesionální, neformální, nadšený) a délku obsahu (stručný, střední, delší).
- Pokud jste však v pokynu specifikovali, že se obsah nemá měnit (jako v našem příkladu), Copilot bude tato nastavení ignorovat a použije text přesně tak, jak je ve zdrojovém dokumentu. Tyto volby jsou tedy relevantnější pro druhou metodu (šablony) nebo pro pokyny, které dávají Copilotu volnost v přeformulování.
Krok 4: Generování a úpravy
- Klikněte na tlačítko pro generování (např. Vytvořit nebo Generovat). Copilot chvíli potrvá, než zpracuje informace a vytvoří návrh stránky.
- Výsledkem bude stránka SharePointu, která přebírá texty, nadpisy a často i obrázky z vašeho dokumentu, přičemž zachovává strukturu definovanou nadpisy.
- Po vygenerování můžete návrh ponechat nebo zahodit.
- I po ponechání můžete stránku libovolně upravovat před i po publikování:
- Návrhář (Designer): Vyberte libovolnou sekci a na kartě Návrhář vám Copilot nabídne návrhy na vylepšení rozložení a vzhledu dané sekce.
- Úprava textu s Copilotem: Klikněte do textového pole a použijte Copilota k přepsání, zkrácení, prodloužení nebo změně tónu vybraného textu (více o tom v popisu druhé metody).
Metoda 2: Vytvoření stránky pomocí šablony Copilota
Tato metoda je rychlejší, pokud potřebujete vytvořit stránku standardního typu a nevadí vám, že Copilot bude mít větší volnost při formulaci obsahu.
Krok 1: Výběr šablony
- Opět začněte volbou + Nový > Stránka s Copilotem.
- Tentokrát vyberte možnost Začít se šablonou Copilota.
- Můžete si vybrat šablonu pro Příspěvek nebo Stránku. Dostupné šablony zahrnují například:
- Newsletter
- Událost
- Aktualizace stavu
- Popis procesu
- Téma
- Zpráva/Oznámení
- Pod náhledem šablony vidíte předvyplněný text, který slouží jako základní struktura a pokyn pro Copilota.
Krok 2: Vyplnění detailů šablony
- Šablony fungují na principu „vyplňování prázdných míst“. Upravte navržený text šablony tak, aby odpovídal vašemu záměru. Příklad pro šablonu Událost: Místo obecného textu zadejte název vaší konkrétní události, např.
Plánování letní psí módní přehlídky. Upravte také navržené sekce podle toho, co chcete na stránce mít (např. Program, Aktivity, Registrace). - Připojení souborů (doporučeno, ale volitelné): Copilot má přístup k datům ve vašem Microsoft 365 prostředí. Teoreticky by mohl vytvořit stránku jen na základě zadaného tématu (např. názvu události) prohledáním relevantních souborů, ke kterým máte přístup.
- Pro lepší výsledky však důrazně doporučujeme připojit relevantní soubory, stejně jako v první metodě. Opět platí, že první soubor je hlavní a soubory by měly mít definované nadpisy pro snazší orientaci Copilota.
- Můžete také zkopírovat nadpisy z připojených dokumentů přímo do polí pro definování sekcí v šabloně. Tím Copilotu přesně řeknete, jaké informace má pro danou sekci hledat. Můžete odkazovat i na různé soubory pro různé sekce.
Krok 3: Nastavení tónu a délky (klíčové pro tuto metodu)
- Protože šablona představuje poměrně pevně daný pokyn s menší flexibilitou, nastavení tónu a délky je zde velmi důležité.
- Tón: Vyberte styl, jakým má Copilot obsah napsat (např.
Neformální,Profesionální,Nadšený,Poutavý,Kreativní). Pro příklad s psí módní přehlídkou by se hodilNadšený. - Délka: Zvolte
Stručný,StředníneboDelší.- Doporučení: Je lepší zvolit
StředníneboDelší. Obsah můžete po vygenerování snadno zkrátit pomocí Copilota (viz níže). Naopak „nafukovat“ příliš stručný text je obtížnější.
- Doporučení: Je lepší zvolit
Krok 4: Generování a úpravy
- Klikněte na tlačítko pro generování. Copilot vytvoří stránku na základě šablony, vámi zadaných detailů, připojených souborů a nastavení tónu a délky.
- Výsledná stránka bude obsahovat sekce, které jste definovali, vyplněné textem a případně obrázky, které Copilot našel nebo vygeneroval. Může se stát, že obrázky nebudou zcela relevantní (např. obecná móda místo psí módy) – ty pak snadno vyměníte.
- Stránku můžete dále přizpůsobit pomocí standardních nástrojů SharePointu a také pomocí Copilota přímo v textových polích.
Úprava textu pomocí Copilota na vygenerované stránce:
- Automatické přepsání (Auto rewrite): Klikněte do textového pole, zvolte ikonu Copilota a vyberte možnost přepsání. Copilot nabídne několik alternativních verzí textu. Můžete původní text nahradit nebo novou verzi vložit pod něj pro další úpravy.
- Cílená úprava vybraného textu: Označte konkrétní část textu, klikněte na ikonu Copilota a vyberte, jak chcete text upravit:
- Přepsat (Rewrite): Obecné přeformulování.
- Upravit tón (Adjust tone): Změna na
Profesionální,Neformální,Nadšenýatd. - Shrnout (Summarize): Vytvoření stručného souhrnu.
- Zkrátit (Make concise): Výrazné zkrácení textu.
- Prodloužit (Make longer): Rozšíření textu.
Kdy použít kterou metodu?
- Vlastní pokyn: Použijte, když máte hotový obsah v dokumentu a potřebujete zachovat jeho přesné znění a strukturu, nebo když máte velmi specifické požadavky, které nelze pokrýt šablonou. Vyžaduje dobře strukturovaný zdrojový dokument.
- Šablona Copilota: Použijte pro rychlé vytvoření standardních typů stránek (oznámení, události, procesy), když vám nevadí, že Copilot bude mít větší volnost při formulaci textu a když chcete využít předdefinovanou strukturu. Je rychlejší, pokud nemáte připravený detailní dokument.
Často kladené otázky (FAQ)
Otázka: Musím mít pro použití Copilota v SharePointu speciální licenci? Odpověď: Ano, pro využívání funkcí Copilot v rámci Microsoft 365 je obvykle nutná samostatná licence Copilot pro Microsoft 365 přiřazená k vašemu uživatelskému účtu.
Otázka: Rozumí Copilot v SharePointu česky? Odpověď: Ano, Copilot podporuje češtinu. Můžete mu zadávat pokyny česky a on bude generovat obsah také v češtině. Kvalita výstupu se neustále zlepšuje.
Otázka: Co když Copilot vygeneruje obsah, který není úplně přesný nebo vhodný? Odpověď: Copilot je nástroj, který vám má pomoci a ušetřit čas, ale vygenerovaný obsah je vždy potřeba zkontrolovat, upravit a doladit. Použijte vestavěné editační nástroje SharePointu a funkce Copilota pro úpravu textu.
Otázka: Jak zajistím, aby Copilot použil informace pouze z mých firemních dat? Odpověď: Copilot pro Microsoft 365 je navržen tak, aby pracoval s daty ve vašem firemním prostředí (Tenant). Respektuje nastavená oprávnění, takže by měl přistupovat pouze k souborům a informacím, ke kterým máte oprávnění vy jako uživatel. Připojením konkrétních souborů mu navíc dáváte jasné vodítko, jaké zdroje má primárně použít.
Otázka: Mohu použít Copilota i pro úpravu již existujících stránek, které nebyly vytvořeny pomocí něj? Odpověď: Ano, funkce Copilota pro úpravu textu (přepsání, zkrácení, změna tónu atd.) jsou dostupné v textových webových částech na jakékoli moderní stránce SharePointu, pokud máte aktivní licenci Copilot.