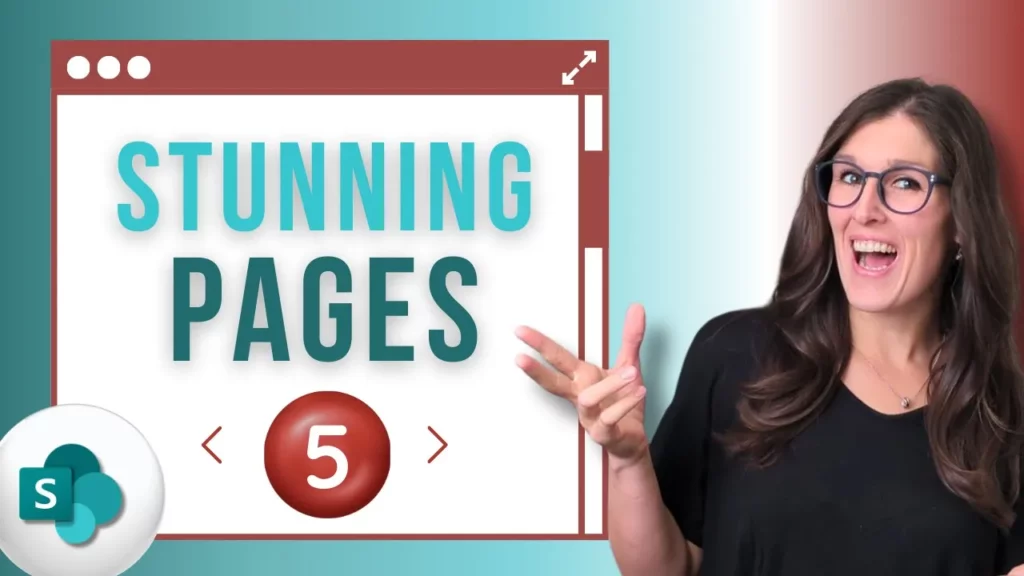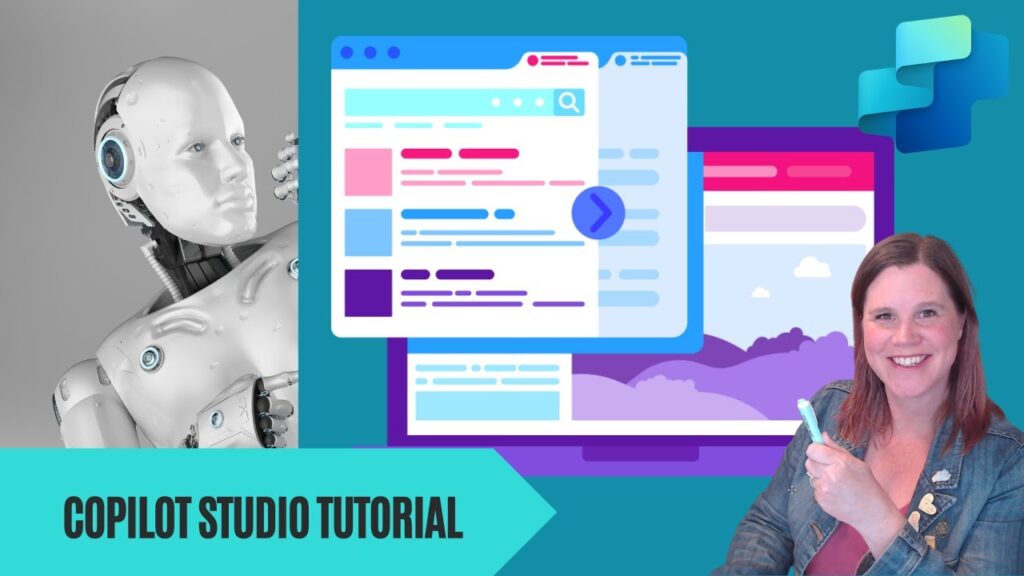Opakujete v Excelu stále stejné formátování a úpravy? Vytváříte pravidelně reporty, které mají mít jednotnou strukturu a vzhled? Pak jsou pro vás šablony v Excelu ideálním řešením. Šablony vám umožní jednou nastavit veškeré formátování, strukturu listů, firemní barvy, loga či nastavení tisku a poté je používat opakovaně bez zbytečné práce navíc. Ušetříte tak spoustu času a zajistíte konzistentní vzhled vašich dokumentů.
Co jsou šablony v Excelu?
Šablona v Excelu je speciální typ souboru (s příponou .xltx nebo .xltm pro šablony s makry), který slouží jako vzor pro vytváření nových sešitů. Když otevřete šablonu, Excel ve skutečnosti vytvoří nový, nepojmenovaný sešit, který je kopií této šablony. Původní soubor šablony tak zůstává nezměněný a připravený pro další použití.
Proč používat šablony?
- Úspora času: Nemusíte opakovaně nastavovat formátování, vzorce, strukturu listů, záhlaví, zápatí, oblasti tisku atd.
- Konzistence: Všechny dokumenty vytvořené ze šablony budou mít jednotný vzhled a strukturu, což je důležité zejména pro firemní reporty a dokumenty.
- Snížení chybovosti: Přednastavené prvky snižují riziko chyb při manuálním formátování nebo nastavování.
- Profesionální vzhled: Jednotné firemní barvy, loga a fonty dodají vašim dokumentům profesionální nádech.
Příklad: Tvorba šablony pro týdenní prodejní report
Představme si, že každý týden musíme vytvořit prodejní report. Tento report má vždy:
- Pět listů, pojmenovaných „1“ až „5“.
- Každý list má nadpis „Prodejní report“ v první buňce, tučným písmem.
- Nadpis na každém listu má jinou barvu pozadí buňky.
- Celý sešit musí používat firemní (korporátní) barvy (např. odstíny fialové) a specifický font (např. Arial).
- Při tisku musí být v záhlaví firemní logo a v zápatí číslování stránek (aktuální / celkový počet).
- Tiskne se vždy oblast buněk od sloupce A do M a od řádku 1 do 55.
- Každý list se musí vytisknout na jednu stránku.
Doteď jsme všechna tato nastavení prováděli každý týden ručně. Pojďme si ukázat, jak si vytvořit šablonu, která nám tuto práci ulehčí.
Krok 1: Vytvoření a pojmenování listů
- Otevřete nový, prázdný sešit v Excelu.
- Standardně máte jeden nebo tři listy. Přidejte další listy kliknutím na ikonu plus (+) vedle názvů listů, dokud jich nebudete mít celkem pět.
- Přejmenujte listy. Dvakrát klikněte na název listu (např. „List1“), napište nový název („1“) a stiskněte Enter. Opakujte pro všechny listy („2“, „3“, „4“, „5“).
Krok 2: Vložení a formátování společného nadpisu
Abychom nemuseli nadpis vkládat a formátovat na každý list zvlášť, označíme všechny listy najednou:
- Klikněte na název prvního listu („1“).
- Podržte klávesu Shift a klikněte na název posledního listu („5“). Názvy všech listů by nyní měly být zvýrazněné (obvykle bíle). Cokoli teď uděláte na aktivním listu, provede se na všech označených listech.
- Klikněte do buňky A1 na kterémkoli z označených listů.
- Napište text „Prodejní report“ a potvrďte klávesou Enter.
- Znovu klikněte na buňku A1.
- Na kartě Domů ve skupině Písmo klikněte na ikonu B (Tučné) nebo použijte klávesovou zkratku Ctrl+B.
Nyní, když kliknete na kterýkoli jednotlivý list (tím zrušíte hromadný výběr), uvidíte, že v buňce A1 je tučný nadpis „Prodejní report“.
Krok 3: Nastavení firemních barev a písma (Motiv)
Pro zajištění konzistentního vzhledu nastavíme firemní barvy a písmo pomocí motivů:
- Přejděte na kartu Rozložení stránky.
- Ve skupině Motivy klikněte na tlačítko Barvy.
- Vyberte si přednastavenou barevnou paletu, která nejlépe odpovídá vašim firemním barvám (v našem příkladu volíme některou z fialových variant). Pokud žádná nevyhovuje, klikněte na Přizpůsobit barvy…. Zde můžete detailně nastavit jednotlivé barvy motivu, případně zadat přesné RGB nebo HEX kódy barev kliknutím na Další barvy…. Po nastavení barev můžete paletu pojmenovat a uložit.
- Podobně klikněte na tlačítko Písma ve skupině Motivy.
- Vyberte požadovanou kombinaci písem pro nadpisy a text (v našem příkladu vybereme Arial). Můžete si také vytvořit vlastní sadu písem přes Přizpůsobit písma….
Celý aktuálně nastavený motiv (kombinaci barev, písem a efektů) si můžete uložit pro budoucí použití i v jiných sešitech:
- Na kartě Rozložení stránky klikněte na hlavní tlačítko Motivy.
- Vyberte Uložit aktuální motiv….
- Pojmenujte motiv (např. „Prodejní report – firemní“) a uložte. Tento motiv pak najdete v nabídce Motivy pod kategorií Vlastní.
Krok 4: Barevné odlišení nadpisů na jednotlivých listech
Nyní, když máme nastavený firemní motiv, můžeme snadno aplikovat barvy z této palety:
- Ujistěte se, že nemáte označené všechny listy (klikněte na jeden list).
- Přejděte na list „1“.
- Označte buňku A1 (nebo více buněk, pokud chcete barevný pruh přes více sloupců, např. A1:M1).
- Na kartě Domů ve skupině Písmo klikněte na šipku u ikony Barva výplně (kyblík s barvou).
- Vyberte si barvu z nabídnuté palety (ta nyní odpovídá vašemu nastavenému motivu).
- Opakujte kroky 2-5 pro listy „2“, „3“, „4“ a „5“, přičemž pro každý list zvolte jinou barvu výplně z vašeho firemního motivu.
Krok 5: Nastavení oblasti tisku
Protože se má tisknout specifická oblast buněk, musíme ji definovat. Toto nastavení je bohužel nutné provést pro každý list zvlášť.
- Přejděte na list „1“.
- Označte oblast buněk, která se má tisknout (A1 až M55). Můžete to udělat tažením myši nebo kliknutím do buňky A1, podržením klávesy Shift a kliknutím do buňky M55.
- Přejděte na kartu Rozložení stránky.
- Ve skupině Vzhled stránky klikněte na Oblast tisku a vyberte Nastavit oblast tisku.
- Opakujte kroky 1-4 pro všechny ostatní listy („2“ až „5“).
Krok 6: Vložení záhlaví (logo) a zápatí (číslování stránek)
Logo a číslování stránek chceme mít na všech listech stejné, proto opět využijeme hromadné označení listů:
- Klikněte na název listu „1“.
- Podržte Shift a klikněte na název listu „5“.
- Přepněte se do zobrazení Rozložení stránky. To můžete udělat buď kliknutím na druhou ikonu zprava dole na stavovém řádku Excelu, nebo přes kartu Zobrazení -> Rozložení stránky.
- Vložení loga do záhlaví:
- Klikněte do oblasti záhlaví, například do pravé části („Kliknutím přidejte záhlaví“).
- Objeví se kontextová karta Nástroje záhlaví a zápatí (nebo jen Záhlaví a zápatí). Na této kartě klikněte ve skupině Prvky záhlaví a zápatí na Obrázek.
- Vyhledejte soubor s logem ve vašem počítači, označte ho a klikněte na Vložit. V záhlaví se zobrazí text
&[Obrázek]. - Klikněte kamkoli mimo oblast záhlaví, aby se obrázek zobrazil. Pravděpodobně bude příliš velký.
- Znovu klikněte do části záhlaví, kde je logo (
&[Obrázek]). - Na kartě Záhlaví a zápatí klikněte na Formát obrázku.
- Upravte velikost obrázku (např. nastavte výšku v cm) a potvrďte OK. Kliknutím mimo záhlaví zkontrolujte výsledek.
- Vložení číslování stránek do zápatí:
- Sjeďte dolů k oblasti zápatí stránky.
- Klikněte do prostřední části zápatí („Kliknutím přidejte zápatí“).
- Na kartě Záhlaví a zápatí klikněte na Číslo stránky. V zápatí se objeví
&[Stránka]. - Napište mezeru, lomítko (
/), další mezeru. - Na kartě Záhlaví a zápatí klikněte na Počet stránek. V zápatí se objeví
&[Stránky]. Celý kód by měl vypadat jako&[Stránka] / &[Stránky]. - Klikněte kamkoli mimo oblast zápatí. Zobrazí se číslování ve formátu „1 / 5“, „2 / 5“ atd. podle aktuální stránky.
- Vraťte se do normálního zobrazení kliknutím na první ikonu zobrazení vpravo dole na stavovém řádku nebo přes kartu Zobrazení -> Normální.
Krok 7: Nastavení měřítka tisku
Protože jsme jako oblast tisku zvolili více řádků a sloupců, než se vejde na jednu stránku, musíme upravit měřítko tisku tak, aby se každý list vešel na jednu stránku. Toto nastavení je opět potřeba udělat pro každý list zvlášť (nebo při hromadném výběru listů, pokud je to pro všechny stejné).
- Ujistěte se, že máte označené všechny listy (Shift+klik).
- Přejděte na kartu Soubor a vyberte Tisk.
- V nastavení tisku (dole) najděte sekci Měřítko. Standardně je zde Bez měřítka.
- Klikněte na tuto volbu a vyberte Přizpůsobit list na 1 stránku.
- V náhledu tisku si můžete pomocí šipek pod náhledem prolistovat jednotlivé stránky a zkontrolovat, zda vše vypadá správně – nadpis s barevným pozadím, logo v záhlaví, číslování v zápatí a zda je každý původní list na jedné tištěné stránce.
Krok 8: Uložení sešitu jako šablony
Když máme vše nastaveno, je čas uložit naši práci jako šablonu:
- Přejděte na kartu Soubor.
- Vyberte Uložit jako.
- Klikněte na Procházet. Otevře se dialogové okno pro uložení souboru.
- Nejdůležitější krok: Jako první změňte Typ souboru. Klikněte na rozevírací seznam (kde je obvykle „Sešit Excelu (*.xlsx)“) a vyberte Šablona aplikace Excel (*.xltx). (Pokud by vaše šablona obsahovala makra, zvolili byste Šablona Excelu s podporou maker (*.xltm)).
- Pozor: Jakmile změníte typ souboru na šablonu, Excel automaticky změní cílovou složku na výchozí složku pro uživatelské šablony (obvykle něco jako
C:\Users\VašeJméno\Documents\Vlastní šablony Office). - Možnosti uložení:
- Ponechat výchozí složku: Pokud šablonu uložíte do této složky, bude snadno dostupná přímo v Excelu přes Soubor -> Nový -> Osobní. Toto je doporučený postup.
- Zvolit vlastní složku: Můžete si samozřejmě vybrat jakoukoli jinou složku na disku, kam chcete šablonu uložit. Budete si ji pak ale muset pamatovat a otevírat ji ručně přes Soubor -> Otevřít. (Viz také níže tip, jak nastavit vlastní složku jako výchozí).
- Pojmenování souboru: Do pole Název souboru zadejte výstižný název, např. „Prodejní report – týdenní“.
- Klikněte na Uložit.
Vaše šablona je nyní vytvořena a uložena. Původní sešit můžete zavřít (pokud se zeptá na uložení změn v původním .xlsx souboru, můžete ho zahodit, pokud jste ho nepotřebovali).
Krok 9: Použití vytvořené šablony
- Otevřete Excel.
- Přejděte na kartu Soubor a klikněte na Nový.
- Pod vyhledávacím polem uvidíte záložky (mohou být pojmenované např. Office a Osobní, nebo Doporučené a Osobní). Klikněte na záložku Osobní.
- Zde byste měli vidět vaši uloženou šablonu „Prodejní report – týdenní“.
- Klikněte na ni.
- Excel otevře nový, neuložený sešit (např. s názvem „Prodejní report – týdenní1“), který je přesnou kopií vaší šablony se všemi listy, formátováním, barvami, záhlavím, zápatím a nastavením tisku.
- Nyní můžete do tohoto nového sešitu vyplnit aktuální data prodejů, vytvořit tabulky a grafy.
- Až budete hotovi, uložíte soubor jako běžný sešit Excelu (*.xlsx) pod názvem specifickým pro daný týden (např. „Prodejní report 2025-T15.xlsx“).
- Vaše původní šablona (*.xltx) zůstane nezměněna a připravena pro použití v dalším týdnu.
Tip: Nastavení vlastní výchozí složky pro šablony
Pokud preferujete ukládat šablony do vlastní složky, ale zároveň chcete, aby se zobrazovaly na záložce Osobní při vytváření nového sešitu, můžete změnit výchozí cestu v nastavení Excelu:
- Přejděte na kartu Soubor -> Možnosti.
- V levém panelu vyberte kategorii Ukládání.
- Najděte pole Výchozí umístění osobních šablon.
- Zadejte nebo pomocí tlačítka Procházet vyberte cestu k vaší vlastní složce, kam ukládáte
.xltxsoubory. - Potvrďte OK. Od teď bude Excel hledat osobní šablony v této složce.
Často kladené otázky (FAQ)
Otázka: Mohu již vytvořenou šablonu upravit? Odpověď: Ano. Otevřete Excel, zvolte Soubor -> Otevřít -> Procházet. Najděte soubor vaší šablony (.xltx), vyberte ho a klikněte na Otevřít. Tím otevřete přímo soubor šablony (ne kopii). Proveďte potřebné změny a šablonu znovu uložte (Soubor -> Uložit).
Otázka: Jaký je rozdíl mezi souborem .xlsx a .xltx? Odpověď: .xlsx je standardní sešit Excelu. Když ho otevřete, pracujete přímo s tímto souborem. .xltx je soubor šablony. Když na něj poklepete (nebo ho vyberete přes Soubor -> Nový), Excel vytvoří nový, nepojmenovaný soubor (.xlsx), který je kopií šablony, a původní soubor .xltx zůstane nezměněn.
Otázka: Kde jsou šablony standardně uloženy? Odpověď: Výchozí složka pro osobní šablony je obvykle C:\Users\VašeUživatelskéJméno\Documents\Vlastní šablony Office. Cestu si můžete ověřit nebo změnit v Soubor -> Možnosti -> Ukládání.
Otázka: Mohu své vytvořené šablony sdílet s kolegy? Odpověď: Ano, soubor .xltx můžete jednoduše zkopírovat a poslat kolegům (e-mailem, přes sdílený disk atd.). Aby se jim šablona zobrazovala v záložce „Osobní“, musí si ji uložit do své složky pro osobní šablony (nebo do složky, kterou mají nastavenou jako výchozí).
Otázka: Proč nevidím záložku „Osobní“ při vytváření nového sešitu? Odpověď: Tato záložka se obvykle zobrazí až poté, co do výchozí složky osobních šablon uložíte alespoň jednu šablonu (.xltx nebo .xltm). Případně zkontrolujte cestu v Soubor -> Možnosti -> Ukládání, zda je správně nastavena a zda v dané složce skutečně máte uložené šablony.
Otázka: Lze vytvořit šablonu i pro celý sešit, nejen pro jednotlivé listy? Odpověď: Ano, celý tento návod popisuje vytvoření šablony pro celý sešit (workbook template), která zahrnuje více listů, jejich nastavení, motivy, nastavení tisku atd.