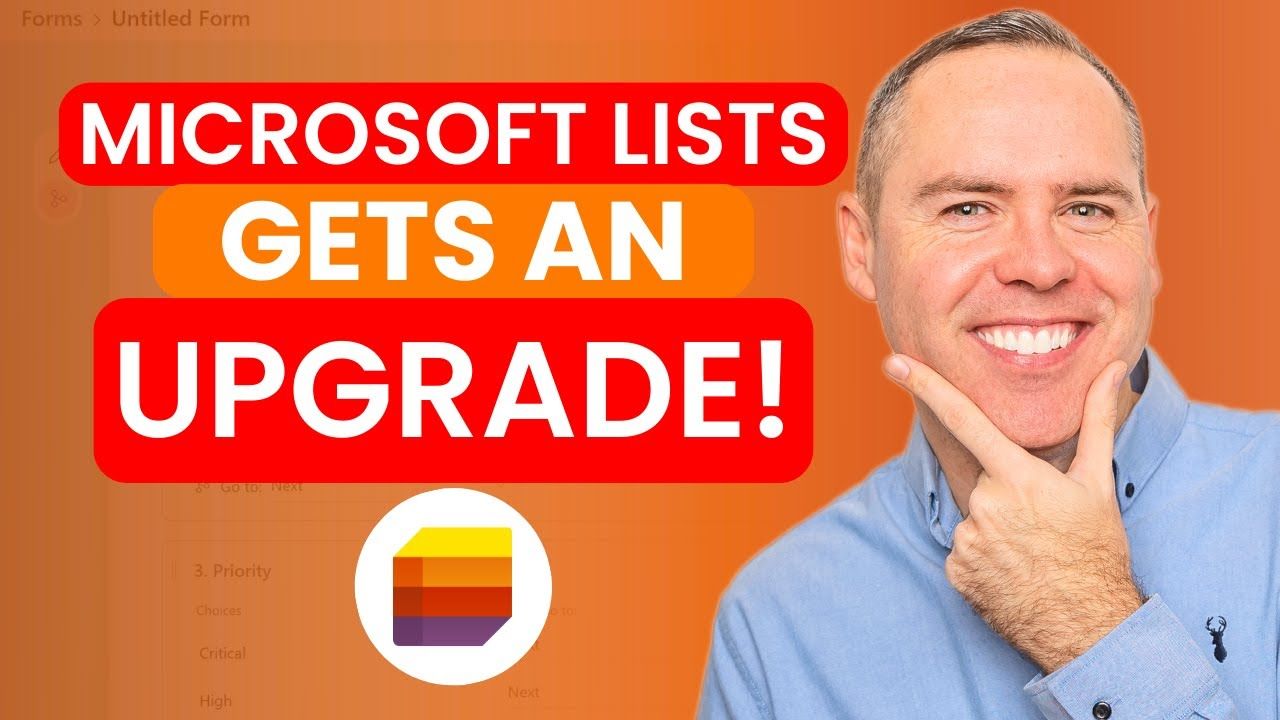Microsoft Lists se neustále vyvíjí a přináší nové možnosti pro efektivní správu pracovních procesů. V tomto podrobném návodu si ukážeme, jak využít nejnovější vylepšení v oblasti formulářů v Microsoft Lists k vytvoření přehledného sledování rizik a problémů v rámci projektu. Naučíte se, jak přidávat nové položky, využívat podmíněné větvení, nastavovat notifikace a mnoho dalšího.
1️⃣ Jak začít s Microsoft Lists
Než začneme vytvářet náš sledovač rizik a problémů, je potřeba se dostat do aplikace Microsoft Lists.
Přístup k Microsoft Lists
- Přejděte na Office.com.
- Klikněte na spouštěč aplikací v levém horním rohu.
- Vyberte možnost Další aplikace a poté Microsoft Lists.
Tip: Microsoft Lists lze otevřít i přímo v Microsoft Teams, pokud pracujete v týmovém prostředí.
2️⃣ Vytvoření nového seznamu
Nyní vytvoříme nový seznam, který nám pomůže sledovat rizika a problémy v rámci projektu.
Postup vytvoření seznamu
- Klikněte na Nový seznam.
- Vyberte možnost Použít šablonu.
- Zvolte šablonu Sledovač problémů (Issue Tracker).
- Pojmenujte svůj seznam (např. Sledování rizik a problémů).
- Přidejte popis seznamu.
- Vyberte umístění seznamu – můžete jej uložit:
- Do mých seznamů (pouze pro vás).
- Do konkrétního týmu v Microsoft Teams (sdílený přístup).
- Klikněte na Vytvořit.
Poznámka: Pokud seznam ukládáte do týmu v Microsoft Teams, můžete jej přidat do navigace pro snadnější přístup.
3️⃣ Přidání a úprava sloupců
Seznam je připraven, ale obsahuje pouze pole pro problematiku (issues). Abychom mohli sledovat i rizika, přidáme nové sloupce.
Přidání nového pole „Typ“ (Riziko nebo Problém)
- Klikněte na Přidat nový sloupec.
- Vyberte Možnost (Choice).
- Pojmenujte sloupec „Typ“.
- Přidejte hodnoty:
- Riziko
- Problém
- Nastavte pole jako povinné.
- Klikněte na Uložit.
Přidání pole „Popis rizika“
- Klikněte na Přidat nový sloupec.
- Vyberte Víceřádkový text (Multi-line text).
- Pojmenujte pole „Popis rizika“.
- Přidejte popis, aby uživatelé věděli, jaké informace zadat.
- Klikněte na Uložit.
Tip: Pokud chcete zaznamenávat související problémy, můžete použít sloupec s vyhledáváním (Lookup), který umožňuje propojení s jinými seznamy.
4️⃣ Nastavení formuláře a podmíněného větvení
Aby byl formulář přehledný a uživatelé nemuseli vyplňovat nepotřebná pole, nastavíme podmíněné větvení.
Postup nastavení podmíněného větvení
- Otevřete formulář kliknutím na Formuláře → Nový formulář.
- Klikněte na Podmíněné větvení v levém panelu.
- Nastavte pravidla:
- Pokud uživatel vybere Riziko, zobrazí se Popis rizika.
- Pokud uživatel vybere Problém, zobrazí se Popis problému.
- Klikněte na Uložit.
Poznámka: Tímto způsobem se zobrazí pouze relevantní pole podle vybrané kategorie.
5️⃣ Přizpůsobení formuláře
Kromě funkcionality můžeme formulář vizuálně upravit, aby vypadal profesionálně.
Možnosti přizpůsobení
✅ Změna názvu formuláře – Klikněte na název a upravte jej.
✅ Přidání vlastního loga – Klikněte na Přidat logo a nahrajte obrázek.
✅ Změna pořadí polí – Přetáhněte pole podle potřeby.
✅ Skrytí nepotřebných polí – Např. pole Stav není nutné vyplňovat uživatelem.
6️⃣ Nastavení notifikací a sdílení formuláře
Aby byl proces efektivnější, nastavíme automatická upozornění na nové záznamy a sdílíme formulář s týmem.
Nastavení upozornění na nové záznamy
- Otevřete formulář a přejděte do Nastavení.
- Aktivujte možnost Odeslat e-mailové upozornění při vyplnění formuláře.
- Uložte změny.
Sdílení formuláře
- Klikněte na Odeslat formulář.
- Kopírujte odkaz a sdílejte jej s kolegy.
- Uživatelé mohou formulář vyplnit, aniž by měli přístup k celému seznamu.
Tip: Pokud chcete formulář časově omezit, můžete nastavit datum zahájení a ukončení.
7️⃣ Testování a použití formuláře
Po dokončení konfigurace doporučujeme otestovat formulář:
- Otevřete formulář a zkuste vyplnit riziko i problém.
- Ověřte, že se zobrazují správná pole dle výběru.
- Zkontrolujte, zda notifikace dorazí na e-mail.
- Ověřte, že se nové položky správně zapisují do seznamu.
Časté dotazy (FAQ)
❓ Jak mohu sdílet seznam s týmem?
Seznam můžete sdílet přes Microsoft Teams, SharePoint nebo vytvořit sdílený odkaz.
❓ Mohu formulář omezit jen na určité uživatele?
Ano, oprávnění lze nastavit tak, aby formulář mohli vyplňovat pouze konkrétní uživatelé.
❓ Jak mohu propojit tento seznam s dalšími aplikacemi Microsoft 365?
Microsoft Lists lze propojit s Power Automate, Power Apps nebo Microsoft Forms.
❓ Je možné exportovat data z formuláře?
Ano, data lze exportovat do Excelu nebo propojit s Power BI.