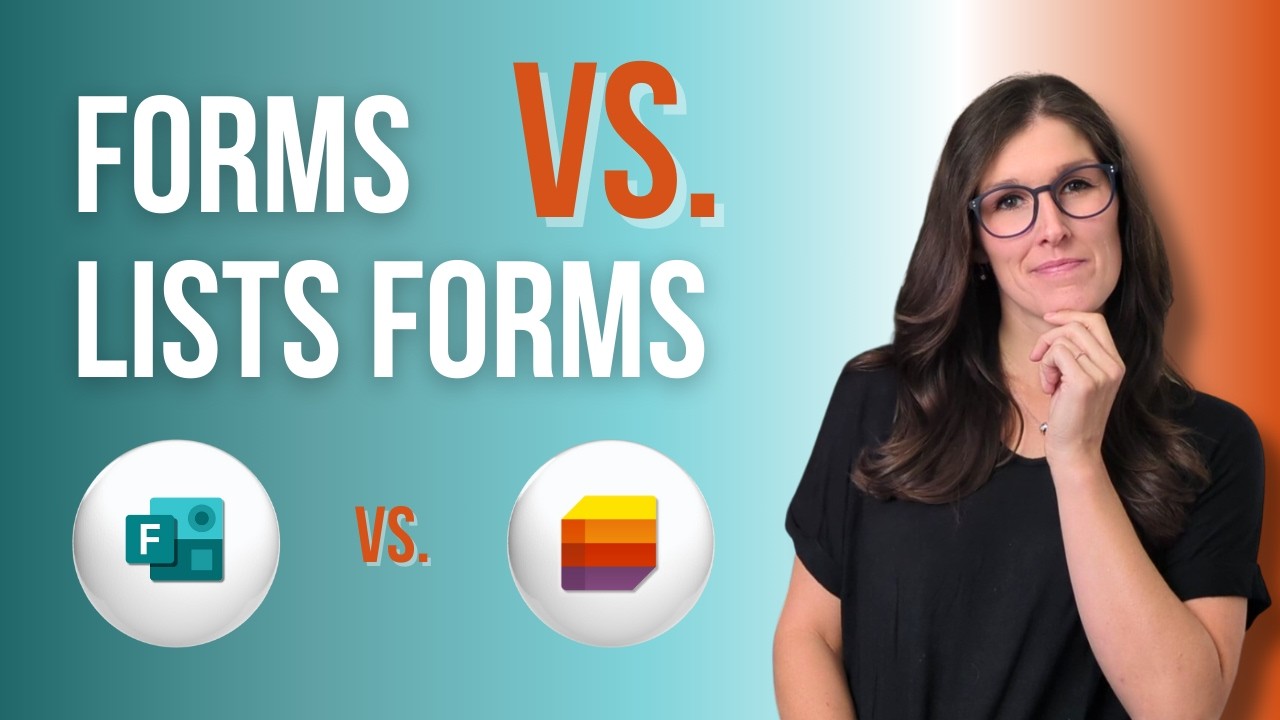Microsoft 365 nabízí dva hlavní nástroje pro tvorbu formulářů: Microsoft Forms a Microsoft Lists Forms. Pokud si nejste jisti, který z nich je pro váš konkrétní případ nejlepší, tento podrobný návod vám pomůže se rozhodnout.
V tomto článku se podíváme na rozdíly mezi těmito dvěma nástroji, jejich výhody a nevýhody, a ukážeme si, kdy je vhodné použít který z nich.
Jak vytvořit formulář v Microsoft Forms a Microsoft Lists
Oba nástroje můžete najít v spouštěči aplikací v Microsoft 365 (levý horní roh). Pokud zde aplikace nevidíte, klikněte na „Další aplikace“.
Microsoft Forms
- Otevřete Microsoft Forms.
- Klikněte na „Nový formulář“.
- Pokud pracujete ve firemním prostředí, doporučujeme nejdříve vybrat skupinu nebo tým, ke kterému bude formulář přiřazen.
- Přidejte otázky a upravte nastavení formuláře.
Microsoft Lists Forms
- Otevřete Microsoft Lists.
- Klikněte na „Vytvořit nový seznam“.
- Můžete si vybrat mezi různými šablonami (např. sledování problémů, žádosti o cestovní schválení, onboarding zaměstnanců).
- Po vytvoření seznamu klikněte na Forms → Vytvořit nový formulář.
- Přidejte nebo upravte pole formuláře podle svých potřeb.
Poznámka: Microsoft Lists nabízí možnost propojit formulář s konkrétním týmem v Microsoft Teams. To umožňuje lepší spolupráci a sdílení dat.
Klíčové rozdíly mezi Microsoft Forms a Microsoft Lists Forms
Pojďme se podívat na hlavní rozdíly mezi těmito dvěma nástroji podle několika klíčových kritérií.
1. Typy polí (otázky ve formuláři)
| Typ pole | Microsoft Forms | Microsoft Lists Forms |
|---|---|---|
| Textová odpověď | ✅ Krátká i dlouhá odpověď | ✅ Jednořádkový nebo víceřádkový text |
| Výběr možností | ✅ Možnost více odpovědí, omezení výběru | ✅ Možnost více odpovědí, ale nelze omezit počet |
| Datum | ✅ Datum | ✅ Datum a čas |
| Číselná odpověď | ✅ Možnost omezení na čísla | ✅ Samostatný sloupec pro čísla a měny |
| Nahrávání souborů | ✅ Maximálně 1 GB, možnost omezení typu souboru | ✅ Maximálně 250 MB, podpora více formátů |
| Hodnocení (hvězdičky, stupnice) | ✅ Ano | ❌ Ne |
| Řazení možností (ranking) | ✅ Ano | ❌ Ne |
| Ano/Ne přepínač | ❌ Ne | ✅ Ano |
| Přiřazení uživatele (osoby) | ❌ Ne | ✅ Ano (možnost propojení s uživateli v organizaci) |
| Umístění (GPS, adresa) | ❌ Ne | ✅ Ano (automatické doplňování adres) |
| Propojení na jiný seznam | ❌ Ne | ✅ Ano (pomocí vyhledávacího sloupce) |
2. Kdo může formulář vyplnit?
| Funkce | Microsoft Forms | Microsoft Lists Forms |
|---|---|---|
| Externí přístup | ✅ Ano (pokud neobsahuje nahrávání souborů) | ❌ Ne (pouze uživatelé v organizaci) |
| Anonymní odpovědi | ✅ Ano (volitelné) | ❌ Ne (vždy zaznamenává e-mail) |
| Omezení odpovědí na 1 osobu | ✅ Ano | ❌ Ne |
Shrnutí: Pokud potřebujete sbírat odpovědi od externích uživatelů nebo anonymně, Microsoft Forms je lepší volba. Pokud chcete, aby odpovědi byly vždy přiřazeny ke konkrétním uživatelům ve firmě, Microsoft Lists Forms je ideální řešení.
3. Co se děje po odeslání formuláře?
| Funkce | Microsoft Forms | Microsoft Lists Forms |
|---|---|---|
| Export do Excelu | ✅ Ano | ✅ Ano |
| Export do Power BI | ✅ Ano | ✅ Ano |
| Automatizace (notifikace, workflow) | ❌ Omezené možnosti | ✅ Pokročilé workflow (Power Automate, schvalování) |
| Schvalovací proces | ❌ Ne | ✅ Ano (možnost propojení s Microsoft Approvals) |
Shrnutí: Pokud chcete pouze shromažďovat data jednorázově, Microsoft Forms je dostačující. Pokud potřebujete pracovat s daty dále, provádět schvalování nebo automatizovat procesy, Microsoft Lists je lepší volba.
4. Možnosti sdílení a sběru odpovědí
| Funkce | Microsoft Forms | Microsoft Lists Forms |
|---|---|---|
| Zkrácený odkaz (short URL) | ✅ Ano | ❌ Ne |
| QR kód | ✅ Ano | ❌ Ne |
| Vložení do webu (embed kód) | ✅ Ano | ❌ Ne |
Shrnutí: Microsoft Forms má pokročilé možnosti sdílení, což je užitečné pro dotazníky a veřejné formuláře. Microsoft Lists tuto možnost zatím nenabízí.
5. Spolupráce v týmu
| Funkce | Microsoft Forms | Microsoft Lists Forms |
|---|---|---|
| Společná tvorba formuláře | ✅ Ano | ✅ Ano |
| Sdílení výsledků v Teams | ✅ Ano (přidání jako karta v Teams) | ✅ Ano (sdílení seznamu v Teams) |
| Možnost komentářů v odpovědích | ❌ Ne | ✅ Ano (možnost komentovat jednotlivé odpovědi) |
Shrnutí: Oba nástroje umožňují spolupráci, ale Microsoft Lists nabízí detailnější komentáře přímo k jednotlivým položkám seznamu.
Který nástroj si vybrat?
| Potřebuji… | Doporučený nástroj |
|---|---|
| Rychlý dotazník nebo anketu | ✅ Microsoft Forms |
| Sběr odpovědí od externích uživatelů | ✅ Microsoft Forms |
| Formulář pro interní schvalování a workflow | ✅ Microsoft Lists |
| Automatizaci pomocí Power Automate | ✅ Microsoft Lists |
| Pokročilé řízení přístupu k formuláři | ✅ Microsoft Forms |
| Propojení dat mezi různými seznamy | ✅ Microsoft Lists |
Časté dotazy
1. Mohu propojit Microsoft Forms a Microsoft Lists?
Ano, pomocí Power Automate můžete nastavit, aby odpovědi z Microsoft Forms byly automaticky ukládány do Microsoft Lists.
2. Mohu použít Microsoft Lists pro anonymní dotazníky?
Ne, Microsoft Lists vždy zaznamenává e-mail respondenta.
3. Jaký je maximální počet odpovědí v Microsoft Forms?
Microsoft Forms umožňuje až 50 000 odpovědí na formulář.