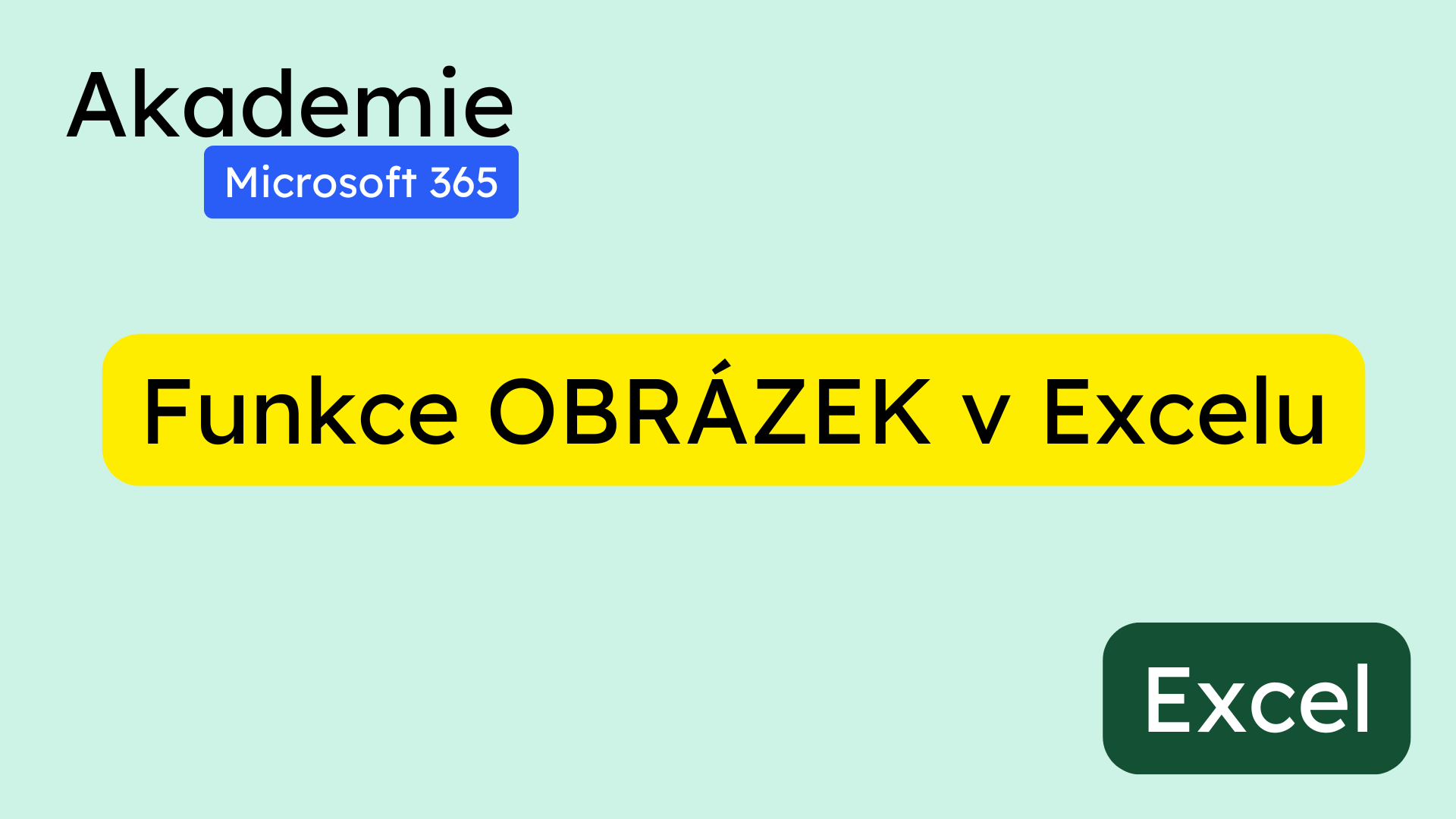Microsoft Excel pro Microsoft 365 přináší novou funkci OBRÁZEK (v anglické verzi IMAGE), která zásadně mění způsob práce s obrázky v Excelu. Tato funkce umožňuje vkládání obrázků přímo do buněk, což přináší mnoho výhod oproti klasickému vkládání obrázků do listu. Obrázky se stávají součástí buňky a reagují na její změny, což otevírá nové možnosti například pro řazení, vyhledávání i tvorbu rozbalovacích seznamů.
V tomto podrobném návodu si ukážeme, jak funkci OBRÁZEK použít, jaké má parametry, a jak ji efektivně využít v praktických případech.
Co je funkce OBRÁZEK a jak funguje?
Funkce OBRÁZEK umožňuje vložení obrázku z adresy URL přímo do buňky v Excelu. Obrázek pak reaguje na změny velikosti buňky a stává se její nedílnou součástí. To znamená, že pokud buňku zvětšíte nebo zmenšíte, obrázek se automaticky přizpůsobí.
Syntaxe funkce OBRÁZEK
=OBRÁZEK(zdroj; [alt_text]; [velikost]; [výška]; [šířka])
Parametry:
- zdroj (povinný): URL adresa obrázku. Musí být ve formátu HTTPS (jiné protokoly, jako HTTP, nejsou podporovány).
- alt_text (nepovinný): Alternativní text obrázku, který se zobrazuje například v rozbalovacích seznamech.
- velikost(nepovinný): Nastavení velikosti obrázku. Možnosti:
- 0 (výchozí): Přizpůsobit buňce při zachování poměru stran.
- 1: Vyplnit buňku (obrázek se deformuje, pokud buňka nemá stejný poměr stran).
- 2: Ponechat původní velikost obrázku.
- 3: Vlastní velikost (určená parametry výška a šířka).
- výška (nepovinný): Výška obrázku v pixelech (pouze při velikost = 3).
- šířka (nepovinný): Šířka obrázku v pixelech (pouze při velikost = 3).
Jak vložit obrázek do buňky pomocí funkce OBRÁZEK?
Příklad: Vložení vlajek států do tabulky
Máme tabulku, kde v jednom sloupci jsou názvy zemí a v jiném sloupci URL adresy vlajek těchto zemí. Naším cílem je vložit obrázky vlajek do sloupce Vlajka pomocí funkce OBRÁZEK.
- Vyberte buňku, kam chcete vložit obrázek.
- Například buňku ve sloupci Vlajka.
- Zadejte funkci OBRÁZEK.
- Napište
=OBRÁZEK(.
- Napište
- Určete povinný parametr zdroj.
- Klikněte na buňku obsahující URL adresu obrázku (např. ve sloupci s URL adresami).
- Funkce bude vypadat například takto:
=OBRÁZEK(E2).
- Potvrďte funkci.
- Stiskněte klávesu Enter. Obrázek se načte do buňky.
- Zkopírujte funkci do dalších řádků.
- Přetáhněte buňku s funkcí dolů, aby se obrázky načetly i pro ostatní řádky.
Vkládání obrázku přímo pomocí URL adresy
Pokud nechcete odkazovat na buňku s URL adresou, můžete URL adresu vložit přímo do funkce:
- Klikněte do buňky, kam chcete obrázek vložit.
- Zadejte funkci OBRÁZEK a URL adresu obrázku obalte uvozovkami: excelCopy
=OBRÁZEK("https://example.com/image.png") - Potvrďte funkci stisknutím Enter.
Nepovinné parametry funkce OBRÁZEK
1. Alternativní text (alt_text)
Alternativní text může sloužit jako popis obrázku. Například u vlajky USA můžete zadat:
=OBRÁZEK(E2; "USA")
Alt text je užitečný například při tvorbě rozbalovacích seznamů, kde se místo obrázku zobrazí text.
2. Velikost obrázku (velikost)
Nastavení velikosti obrázku umožňuje různé způsoby zobrazení:
- 0 (výchozí): Obrázek se přizpůsobí buňce při zachování poměru stran.
- 1: Obrázek vyplní celou buňku (může dojít k deformaci).
- 2: Obrázek si zachová původní velikost z webu.
- 3: Obrázek lze zobrazit ve vlastní velikosti (zadejte parametry výška a šířka).
Příklad pro vlastní velikost:
=OBRÁZEK(E2; "USA"; 3; 50; 100)
Tento obrázek bude mít výšku 50 pixelů a šířku 100 pixelů.
Praktické využití funkce OBRÁZEK
1. Tvorba rozbalovacího seznamu s obrázky
Chceme vytvořit rozbalovací seznam, kde si uživatel vybírá z názvů zemí, ale po výběru se zobrazí obrázek vlajky.
- Vyplňte parametr alt_text ve funkci OBRÁZEK.
- Například:
=OBRÁZEK(E2; "USA").
- Například:
- Vytvořte rozbalovací seznam:
- Klikněte na kartu Data → Ověření dat → Seznam.
- Jako zdroj seznamu vyberte sloupec s vlajkami obsahujícími funkci OBRÁZEK.
- Výběr v seznamu:
- V seznamu uvidíte textové názvy zemí (alt_text), ale po výběru se zobrazí odpovídající obrázek.
2. Vyhledávání hodnot podle obrázku
Funkci OBRÁZEK lze zkombinovat s funkcí XLOOKUP (v češtině XLUP) pro vyhledávání hodnot na základě obrázku.
Příklad: Vyhledání HDP podle vlajky.
- Klikněte do buňky, kam chcete vrátit HDP.
- Zadejte funkci XLUP: excelCopy
=XLUP(A1; SloupecVlajek; SloupecHDP)- A1: Buňka s vybranou vlajkou.
- SloupecVlajek: Sloupec s obrázky vlajek.
- SloupecHDP: Sloupec s hodnotami HDP.
- Potvrďte funkci. Správná hodnota HDP se vrátí na základě výběru vlajky.
Časté dotazy (FAQ)
1. Jaké odkazy jsou podporovány ve funkci OBRÁZEK?
Podporovány jsou pouze odkazy typu HTTPS. Odkazy z OneDrive nebo SharePointu zatím nejsou funkční.
2. Jak se funkce OBRÁZEK liší od klasického vkládání obrázků?
Obrázek vložený pomocí funkce OBRÁZEK je součástí buňky, což umožňuje jeho přizpůsobení velikosti buňky a práci s ním ve vzorcích.
3. Kdy je nutné používat uvozovky?
Uvozovky jsou nutné, pokud zadáváte URL adresu nebo textový parametr přímo do funkce.
4. Jak lze měnit velikost obrázku?
Velikost lze nastavit pomocí nepovinného parametru velikost nebo zadáním konkrétní výšky a šířky (v pixelech).