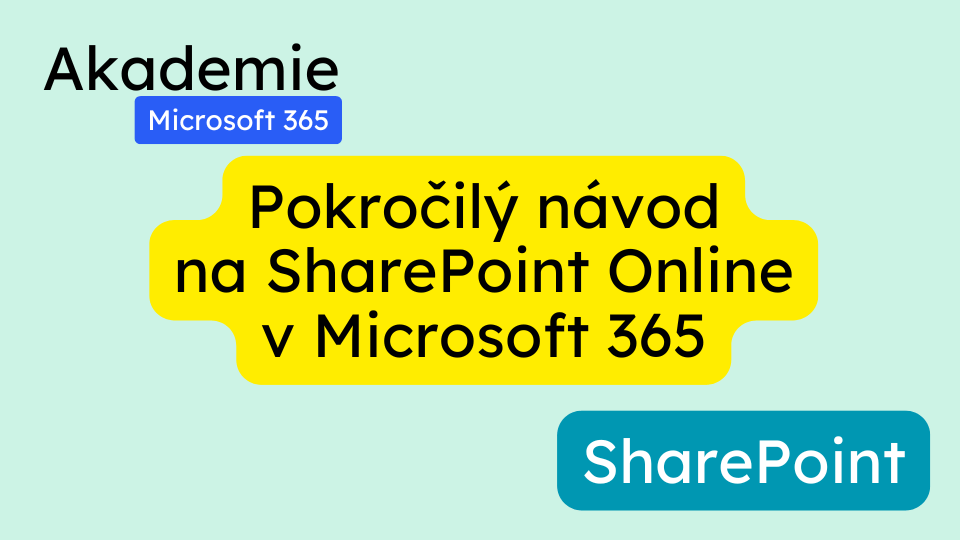Vítejte v pokročilém tutoriálu pro SharePoint Online v rámci Microsoft 365. V tomto článku se zaměříme na pokročilé funkce a nastavení, které vám pomohou zvýšit pracovní produktivitu a efektivitu vaší práce s SharePointem.
Obsah
- Přizpůsobení Dokumentové knihovny
- Třídění sloupců
- Filtrace a hledání dokumentů
- Vytváření vlastních zobrazení
- Práce se Seznamy v Microsoft Lists
- Vytváření a správa seznamů
- Přidávání záznamů a export
- Přizpůsobení sloupců a zobrazení
- Správa Stránek v SharePointu
- Vytváření a přizpůsobování stránek
- Použití Webových součástí
- Organizace obsahu na stránkách
- Nastavení a Správa Oprávnění
- Přidávání členů a vlastníků
- Vytváření a správa uživatelských skupin
- Nastavení jedinečných oprávnění pro knihovny a seznamy
- Závěr
- Často kladené dotazy
- Relevantní vyhledávané fráze
Přizpůsobení Dokumentové knihovny
Dokumentová knihovna je jedním z klíčových komponent SharePointu, který umožňuje ukládání, organizaci a správu dokumentů. V pokročilém nastavení můžete využít různé funkce pro optimalizaci práce s dokumenty.
Třídění sloupců
Pro lepší přehlednost můžete ve své dokumentové knihovně třidit dokumenty podle vybraných sloupců. Například můžete třidit podle jména, data vytvoření nebo autora.
Postup:
- Otevřete dokumentovou knihovnu.
- Klikněte na šipku vedle názvu sloupce, podle kterého chcete třidit.
- Vyberte možnost Vzestupně nebo Sestupně.
Filtrace a hledání dokumentů
Filtrace vám umožňuje rychle najít potřebné dokumenty bez nutnosti procházet celou knihovnu. Můžete filtrovat podle specifických hodnot ve sloupcích.
Postup:
- Otevřete dokumentovou knihovnu.
- Klikněte na ikonu filtru (trychtýř) v horní části knihovny.
- Vyberte hodnoty, podle kterých chcete filtrovat.
- Výsledky se okamžitě aktualizují podle vašich kritérií.
Vytváření vlastních zobrazení
Vlastní zobrazení umožňují přizpůsobit způsob, jakým jsou dokumenty zobrazovány. Můžete vytvořit veřejná zobrazení, která budou dostupná pro všechny uživatele, nebo soukromá zobrazení pouze pro sebe.
Postup:
- Otevřete dokumentovou knihovnu.
- Klikněte na rozbalovací nabídku Všechny dokumenty a vyberte Vytvořit nové zobrazení.
- Zadejte název zobrazení, například Moje vlastní zobrazení.
- Vyberte, zda bude zobrazení veřejné nebo soukromé.
- Přizpůsobte sloupce, třídění a filtry podle vašich potřeb.
- Klikněte na Vytvořit.
Práce se Seznamy v Microsoft Lists
Microsoft Lists je aplikace integrovaná do SharePointu, která umožňuje sledovat a řídit data přímo na webových stránkách. Seznamy mohou obsahovat různé typy informací, jako jsou kontakty, kalendáře nebo sledování úkolů.
Vytváření a správa seznamů
Postup:
- Přejděte na nastavení webu kliknutím na ozubené kolečko a vyberte Obsah webu.
- Klikněte na Přidat aplikaci a vyberte Seznam.
- Zadejte název seznamu, například Kontakty a klikněte na Vytvořit.
Přidávání záznamů a export
Záznamy můžete přidávat buď pomocí formuláře, nebo v režimu mřížky pro hromadné vložení.
Postup pro přidání záznamu:
- Otevřete seznam Kontakty.
- Klikněte na Nová položka.
- Vyplňte potřebné informace a klikněte na Uložit.
Postup pro export:
- Otevřete seznam.
- Klikněte na Exportovat do Excelu nebo Exportovat do CSV.
Přizpůsobení sloupců a zobrazení
Můžete přidat nové sloupce, změnit jejich typy a přizpůsobit zobrazení podle potřeb vaší organizace.
Postup:
- V seznamu klikněte na Nastavení seznamu.
- Přidejte nové sloupce pomocí Přidat sloupec a vyberte typ, například Text, Datum a čas, Výběr apod.
- Vytvořte nová zobrazení nebo upravte existující zobrazení podle vašich potřeb.
Správa Stránek v SharePointu
Stránky v SharePointu jsou prostředkem pro prezentaci obsahu, jako jsou dokumenty, seznamy nebo multimediální prvky. Pomocí stránek můžete vytvářet přehledné a funkční pracovní prostředí.
Vytváření a přizpůsobování stránek
Postup:
- Přejděte do Obsah webu a vyberte Stránky webu.
- Klikněte na Nová stránka a vyberte požadovaný typ stránky, například Stránka pro spolupráci.
- Zadejte název stránky a začněte s úpravami.
Použití Webových součástí
Webové součásti (Web Parts) jsou stavebními bloky pro obsah na stránce. Mezi běžné webové součásti patří textové pole, odkazy, dokumentové knihovny nebo seznamy.
Postup:
- Na úpravou stránky klikněte na Přidat webovou součást.
- Vyberte požadovanou webovou součást, například Text nebo Quick Links.
- Přizpůsobte obsah webové součásti podle vašich potřeb.
Organizace obsahu na stránkách
Pomocí sekcí a sloupců můžete organizovat obsah na stránce do přehledných bloků.
Postup:
- V režimu úprav stránky klikněte na Přidat sekci.
- Vyberte rozložení sekce, například Jednosloupcová, Dvousloupcová nebo Třísloupcová.
- Přidejte obsah do jednotlivých sloupců pomocí webových součástí.
Nastavení a Správa Oprávnění
Správa oprávnění je klíčová pro zajištění bezpečnosti a kontrolovaného přístupu k obsahu v SharePointu.
Přidávání členů a vlastníků
Po vytvoření webu je důležité přidat členy a vlastníky, kteří budou mít přístup k úpravám a správě obsahu.
Postup:
- Klikněte na ozubené kolečko a vyberte Nastavení webu.
- Přejděte do Oprávnění webu.
- Klikněte na Přidat členy a zadejte e-mailové adresy uživatelů.
- Vyberte roli, například Vlastník nebo Člen, a klikněte na Sdílet.
Vytváření a správa uživatelských skupin
Pro efektivní správu oprávnění je doporučeno vytvářet uživatelské skupiny s přiřazenými rolemi.
Postup:
- V Nastavení webu přejděte do Oprávnění webu.
- Klikněte na Vytvořit skupinu.
- Zadejte název skupiny, například Redakční tým.
- Přidejte členy do skupiny a přiřaďte jim odpovídající role (např. Členové, Vlastníci).
Nastavení jedinečných oprávnění pro knihovny a seznamy
Můžete nastavit jedinečná oprávnění pro konkrétní knihovny nebo seznamy, která se liší od hlavních oprávnění webu.
Postup:
- Otevřete knihovnu nebo seznam, pro který chcete nastavit jedinečná oprávnění.
- Klikněte na ozubené kolečko a vyberte Nastavení knihovny nebo Nastavení seznamu.
- Přejděte na Oprávnění pro tuto knihovnu nebo seznam.
- Klikněte na Přestat dědit oprávnění z rodičovského webu.
- Přidejte nebo odeberte uživatele a přiřaďte jim specifické role.
Závěr
V tomto pokročilém návodu jsme pokryli klíčové aspekty práce s SharePoint Online, které vám pomohou efektivněji spravovat dokumenty, seznamy a stránky, a také správně nastavovat oprávnění pro vaše týmy. Díky těmto nástrojům můžete zvýšit produktivitu a zajistit, že vaši kolegové mají přístup k potřebným informacím a zdrojům.
Často kladené dotazy
Jak vytvořím veřejné a soukromé zobrazení dokumentové knihovny?
Public View je dostupné všem uživatelům webu, zatímco Private View je viditelné pouze pro vás. Při vytváření nového zobrazení můžete zvolit, zda bude zobrazení veřejné nebo soukromé.
Můžu mít více vlastních zobrazení v seznamu?
Ano, můžete vytvořit libovolný počet vlastních zobrazení podle vašich potřeb. Vytvořte různá zobrazení například pro různé týmy nebo projekty.
Jak mohu exportovat seznam do Excelu?
Otevřete požadovaný seznam, klikněte na Exportovat do Excelu v horní části stránky a stáhněte si soubor.
Jak nastavit jedinečná oprávnění pro konkrétní seznam?
Otevřete seznam, přejděte do jeho nastavení, zvolte Oprávnění a klikněte na Přestat dědit oprávnění z rodičovského webu. Poté můžete přiřadit specifická oprávnění pro tento seznam.
Co dělat, když nemohu smazat zobrazení?
Pokud je zobrazení nastaveno jako výchozí, nejprve přepněte na jiné zobrazení a poté budete moci původní zobrazení smazat.