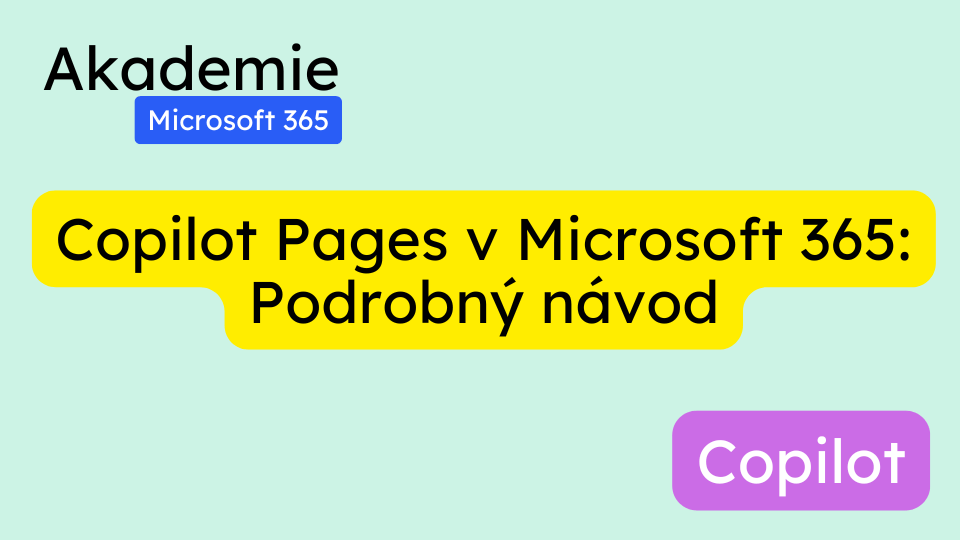Microsoft 365 přináší novou vlnu nástrojů pro zlepšení pracovního procesu, mezi které patří také Copilot Pages. Tento detailní návod vás provede využitím Copilot Pages pro efektivní týmovou spolupráci a tvorbu dokumentů.
Co jsou Copilot Pages
Copilot Pages jsou inovativní funkcí Microsoft 365, která rozšiřuje schopnosti Copilota do multikulturního AI prostředí. Umožňují přechod od jednoduchého pohledu Copilota ke skutečné spolupráci s týmem během několika sekund. S Copilot Pages můžete snadno vytvářet návrhy projektů, plány, specifikace a další dokumenty společně s vaším týmem.
Jak získat přístup k Copilot Pages
- Přístup přes web: Navštivte Copilot a klikněte na kartu v pravém horním rohu nebo na odkaz v popisu videa.
- Aplikace Microsoft Teams: Otevřete Copilot přímo v aplikaci Microsoft Teams.
Vytvoření projektového charteru
Příklad ukazuje, jak vytvořit projektový charter pro nové YouTube video pomocí Copilot Pages.
krok 1: Vytvoření promptu pro Copilota
Prompt je sada instrukcí nebo otázek, které pomáhají Copilotovi generovat požadovaný výstup. V našem případě žádáme Copilota o vytvoření projektového charteru se scénářem a časovým harmonogramem.
- Stiskněte mezerník a následně klávesu se lomítkem (/) pro vyhledání informací v OneDrive.
- Vyberte Copilot Pages brief a stiskněte Enter.
- Stiskněte Enter znovu pro odeslání promptu.
krok 2: Úprava a formatování dokumentu
Vygenerovaný projektový charter lze rovnou upravit pomocí tlačítka Edit in Pages:
- Klikněte na Edit in Pages pro spuštění Copilot Pages.
- Odstraňte nepotřebné části a upravte název na například „Projektový charter YouTube video v Copilot Pages“.
- Použijte formátování pomocí symbolu # pro nadpisy nebo vrstvení možností formátování pomocí klávesy lomítko (/).
Sdílení a spolupráce v Copilot Pages
sdílení dokumentu s týmem
- Přejděte na tabulku s projektovým harmonogramem.
- Rozšiřte tabulku a najděte sloupec s odpovědnými osobami.
- Označte členy týmu pomocí @ mention, například @Kevin pro úkol psaní scénáře.
- Klikněte na Share a vyberte možnost Notify pro zaslání přístupu na stránku.
spolupráce z pohledu členů týmu
Členové týmu, jako Adele, obdrží pozvánku do Copilot Pages prostřednictvím Outlooku:
- Adele získá oznámení a přístup ke dokumentu.
- Může upravovat obsah v reálném čase, například měnit nadpisy nebo aktualizovat tabulky.
- Změny jsou okamžitě viditelné pro všechny členy týmu.
Správa projektu a komunikace s nadřízenými
přidání rozpočtu a zpětné vazby
- V Copilot Pages můžete přidat další sekce, jako je projektový rozpočet.
- Klikněte na Edit in Pages pro úpravu dokumentu.
- Aktualizujte tabulky a nadpisy podle potřeby.
sdílení s manažerem
- Klikněte na ikonu Share v pravém horním rohu.
- Zvolte možnost poslat odkaz nebo zkopírovat celý obsah jako živý prvek.
- Nakonfigurujte oprávnění na Read Only a zašlete odkaz manažerovi přes e-mail.
- Manažer obdrží odkaz, který lze otevřít v Microsoft Loop, a může poskytovat zpětnou vazbu přímo přes e-mail.
Výhody Copilot Pages
- Rychlost a efektivita: Přechod od promptu k plně funkčnímu dokumentu během několika sekund.
- Integrace s Microsoft Loop: Využití pokročilého formátování a spolupráce v reálném čase.
- Jednoduché sdílení a správa přístupů: Snadné sdílení dokumentů s členy týmu či nadřízenými.
Časté dotazy (FAQ)
co jsou Copilot Pages a jak fungují?
Copilot Pages jsou rozšířením Copilota v Microsoft 365, které umožňuje týmovou spolupráci v AI prostředí. Umožňují vytvářet a upravovat dokumenty společně s ostatními členy týmu v reálném čase.
jak sdílet Copilot Pages s kolegy?
Dokument lze sdílet kliknutím na tlačítko Share, následným označením členů týmu pomocí @ mention a konfigurací oprávnění (např. pouze pro čtení nebo plný přístup).
jaké formátovací nástroje jsou dostupné v Copilot Pages?
Copilot Pages nabízí pokročilé formátování podobné Microsoft Loop, včetně možnosti vytvářet nadpisy, tabulky, seznamy a další formátovací prvky pomocí jednoduchých klávesových zkratek nebo menu.
lze Copilot Pages použít v mobilních zařízeních?
Ano, Copilot Pages jsou plně kompatibilní s mobilními aplikacemi Microsoft 365, což umožňuje spolupráci na dokumentech kdykoliv a kdekoliv.
jaké jsou možnosti oprávnění při sdílení dokumentů?
Při sdílení dokumentů můžete nastavit oprávnění jako Read Only (pouze pro čtení) nebo Edit (možnost úprav), a také vybrat konkrétní osoby, kterým chcete přístup povolit.