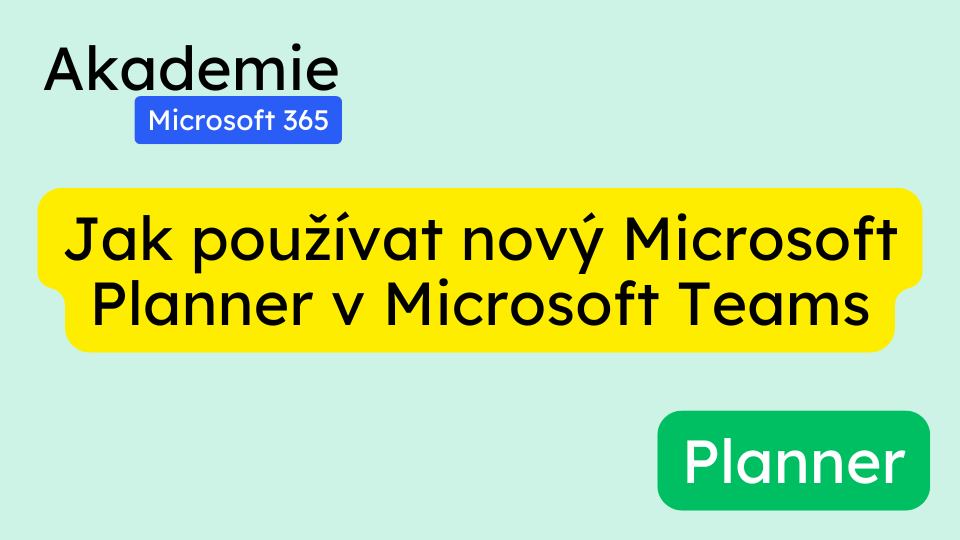Microsoft nedávno aktualizoval aplikaci Planner v Teams. Dříve známá jako „Tasks by Planner and To Do“ nyní nabízí nový vzhled a funkce pro efektivnější správu úkolů.
Otevření a připnutí Planneru v Teams (0:30 – 1:28)
- Otevřete Teams a klikněte na ikonu tří teček v levém menu.
- Vyhledejte „Planner“ nebo jej najděte v seznamu aplikací.
- Kliknutím otevřete Planner.
- Pro snadný přístup: Pravým tlačítkem klikněte na ikonu Planneru a zvolte „Připnout“.
Přehled úkolů (1:28 – 2:31)
- Sekce „Moje úkoly“ zobrazuje všechny vaše úkoly napříč různými plány.
- Zahrnuje úkoly z Microsoft Planner, Microsoft To-Do a označené e-maily.
- Úkoly jsou rozděleny na soukromé a přiřazené.
- Kliknutím na ikonu oka otevřete detaily úkolu včetně souvisejícího e-mailu.
Filtry a třídění (2:31 – 3:01)
- Použijte filtry na pravé straně pro třídění úkolů podle:
- Termínů
- Priorit
- Průběhu
- Například: Filtrujte úkoly, které jste nezačali a jsou due tento týden.
Sekce „Můj den“ (3:01 – 3:34)
- Zobrazuje úkoly naplánované na dnešek.
- Přidání úkolu do „Můj den“:
- Klikněte na tři tečky u úkolu.
- Vyberte „Přidat do mého dne“.
- Automaticky se zde zobrazí úkoly s dnešním termínem.
Práce s úkoly (3:34 – 4:09)
- Označení úkolu jako dokončeného: Zaškrtněte políčko vedle úkolu.
- Zrušení označení: Klikněte znovu na zaškrtávací políčko.
- Detaily úkolu: Klikněte na ikonu oka pro přidání poznámek, kontrolních seznamů a sledování postupu.
Přehled plánů (5:11 – 5:44)
- Sekce „Moje plány“ zobrazuje všechny vaše plány.
- Můžete filtrovat:
- Sdílené plány
- Osobní plány
- Připnuté plány
- Plány týmů v Microsoft Teams
- Kliknutím na plán zobrazíte jeho obsah přímo v aplikaci Planner.
Vytvoření nového plánu v Teams (6:12 – 6:41)
- Otevřete tým v Microsoft Teams.
- Klikněte na ikonu plus (+) v požadovaném kanálu.
- Vyberte aplikaci „Planner“.
- Zvolte „Vytvořit nový plán“ nebo vyberte existující.
- Pojmenujte plán a klikněte na „Uložit“.
Vytvoření samostatného plánu (6:41 – 7:12)
- V aplikaci Planner klikněte na „Moje plány“.
- Vyberte „Nový plán“ v pravém horním rohu.
- Zvolte šablonu nebo vytvořte plán od začátku.
- S licencí Planner Premium můžete využít další funkce pro týmovou spolupráci.
Časté dotazy
- Jaký je rozdíl mezi Microsoft Planner a Microsoft To-Do?
- Microsoft Planner je určen pro týmovou spolupráci a správu projektů, zatímco Microsoft To-Do je zaměřen na osobní úkoly a seznamy.
- Mohu používat Planner bez Microsoft Teams?
- Ano, Planner je dostupný i jako samostatná webová aplikace, ale integrace s Teams přináší výhody v podobě lepší spolupráce.
- Je možné synchronizovat úkoly mezi Plannerem a Outlook?
- Ano, úkoly označené v Outlooku se zobrazí v sekci „Moje úkoly“ v Planneru.
- Kolik uživatelů může spolupracovat na jednom plánu?
- Počet uživatelů není omezen, ale doporučuje se držet plány přehledné pro efektivní spolupráci.
- Lze exportovat data z Planneru?
- Ano, plány lze exportovat do formátu Excel pro další analýzu nebo archivaci.