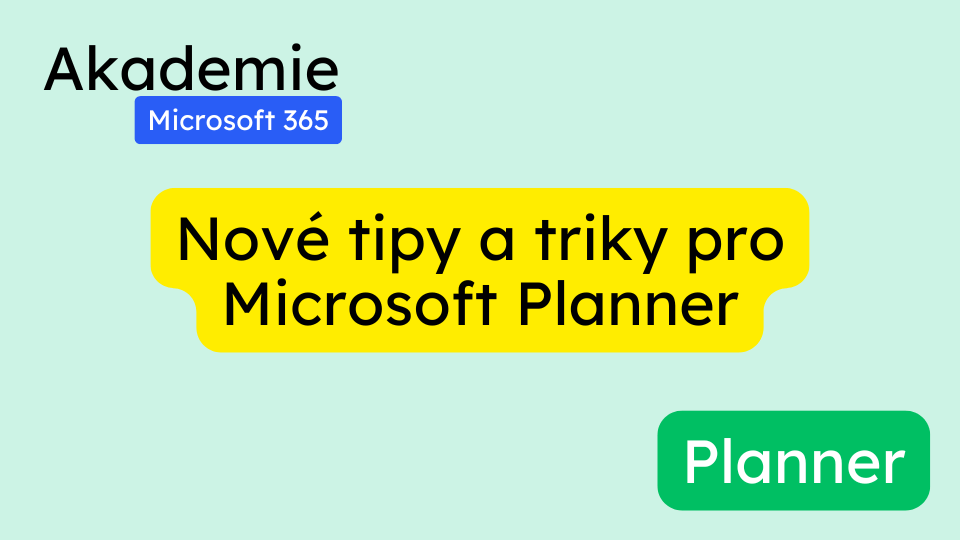Nový Planner v Microsoft Teams přináší pod jednu střechu všechny vaše úkoly z různých aplikací – Planner, Project, Microsoft Loop, Outlook a To Do. Ačkoli je skvělé mít všechny úkoly pohromadě, může to vést k zahlcení. V tomto článku se podíváme na jednotlivé komponenty a sdílíme tipy a triky pro efektivní správu úkolů.
Správa plánů v Planneru (0:34 – 2:22)
- Vytvoření nového plánu:
- Klikněte na „Nový plán“
- Vyberte „Zobrazit všechny šablony“
- Procházejte dostupné šablony (včetně prémiových, pokud máte Planner Premium)
- Vyberte šablonu a klikněte na „Použít šablonu“
- Pojmenujte projekt a přiřaďte ho k Microsoft skupině
- Práce s úkoly:
- Klikněte na kartu úkolu pro zobrazení možností
- Přiřaďte člena týmu k úkolu
- Přidejte štítek pro vizualizaci projektu pomocí barev
- Přesuňte úkol mezi „kbelíky“ (fázemi projektu)
- Aktualizujte prioritu úkolu
- Nastavte datum zahájení a dokončení
- Přidejte poznámky a položky kontrolního seznamu
- Připojte přílohy
- Komentujte úkoly
Oznámení a práce s úkoly v Teams (2:22 – 3:31)
- Přiřazený člen týmu obdrží oznámení v Teams
- Kliknutím na oznámení se otevře karta úkolu
- Aktualizace úkolu:
- Změna stavu průběhu
- Práce s kontrolním seznamem
- Přidávání komentářů
- Nová funkce: Kliknutím na název plánu v kartě úkolu se dostanete přímo do plánu
- Přístup k úkolům:
- V novém Planneru pod „Moje úkoly“ > „Přiřazeno mně“
- Otevření karty úkolu a označení jako dokončené
Přístup k plánům a sdílení (3:31 – 4:38)
- Přístup k plánům:
- Pod „Moje plány“
- V sekci „Nedávné“ nebo „Sdílené“
- V „Moje týmy“
- Použití vyhledávacího pole
- Připnutí plánu do navigačního menu pro snadný přístup
- Sdílení plánů:
- Nová funkce: Vylepšený odkaz pro sdílení
- Klikněte na rozbalovací šipku
- Vyberte „Kopírovat odkaz na plán“
- Vložte odkaz do e-mailu (zobrazí se jako „planner“ a název plánu)
- Planner Premium:
- Přístup k plánům v Planneru
- Dodatečné funkce, například zobrazení časové osy
Správa úkolů v Microsoft Loop (4:38 – 7:04)
- Vytvoření schůzky:
- Pojmenujte schůzku
- Přidejte členy týmu
- Přidejte agendu (kolaborativní poznámky v Microsoft Loop)
- Přidání úkolů:
- Použijte sekci „Následné úkoly“ ve spodní části
- Přidejte název úkolu, přiřaďte člena týmu a nastavte termín
- Kliknutím na jméno člena týmu mu udělíte oprávnění k Loop stránce
- Oznámení a přístup k úkolům:
- Přiřazený člen obdrží oznámení v Teams
- Úkoly lze najít v „Moje úkoly“ > „Přiřazeno mně“
- Přístup k poznámkám ze schůzky:
- V Microsoft Loop v sekci „Poznámky ze schůzky“
- Filtrování podle data
- Sdílení poznámek:
- Možnost přidat kopii stránky do jiného pracovního prostoru pro snadný přístup
Správa úkolů v Outlooku (7:04 – 9:29)
- Delegování úkolů:
- Přepošlete e-mail členu týmu
- Přidejte sebe do kopie (BCC)
- Požádejte o vyřízení úkolu
- Označte přijatý e-mail příznakem pro následné zpracování
- Sledování delegovaných úkolů:
- V Planneru pod „Moje úkoly“ > „Vše“
- Filtrujte „Označené e-maily“
- Otevřete kartu úkolu pro zobrazení připojeného e-mailu
- Vytvoření úkolu pro sebe:
- Přetáhněte e-mail do „Můj den“ v Outlooku
- Nebo zvýrazněte text v e-mailu a vyberte „Vytvořit úkol“
- Přístup k osobním úkolům:
- V Planneru pod „Moje úkoly“ > „Vše“ > „Soukromé úkoly“
Microsoft To Do (9:29 – 10:35)
- Přístup k To Do:
- Z levého navigačního menu v Outlooku
- Funkce podobné Planneru:
- „Můj den“
- „Moje úkoly“ > „Přiřazeno mně“
- „Označené e-maily“
- „Úkoly“ (všechny úkoly)
- Synchronizace mezi To Do a Plannerem
Tipy a triky pro každodenní správu úkolů (10:35 – 14:04)
- Začátek dne:
- Otevřete „Můj den“
- Rozšiřte sloupce pro lepší přehled
- Rychle zapište nové úkoly do „Můj den“
- Prioritizace úkolů:
- Aktualizujte priority úkolů
- Využijte filtry pro třídění úkolů
- Rychlý přehled:
- Využijte sekci „Rychlý přehled“ pro zobrazení poznámek a kontrolních seznamů
- Správa seznamu úkolů:
- Přejděte do „Moje úkoly“
- Použijte filtry pro zobrazení nevyřízených úkolů
- Seřaďte úkoly podle termínu (vzestupně)
- Přidávání a odebírání úkolů z „Můj den“:
- Přidejte urgentní úkoly do „Můj den“
- Odeberte méně důležité úkoly z „Můj den“
- Plánování dne:
- V Outlook kalendáři použijte rozbalovací menu „Můj den“
- Přetáhněte úkoly do kalendáře pro naplánování času na jejich splnění
- Upravte délku časového bloku podle potřeby
Časté dotazy
- Jaký je rozdíl mezi Microsoft Planner a Planner Premium?
Planner Premium (dříve Microsoft Project) nabízí rozšířené funkce, jako je zobrazení časové osy a další pokročilé možnosti správy projektů. - Mohu používat Planner, i když nemám Microsoft Teams?
Ano, Planner je dostupný jako samostatná aplikace, ale integrace s Teams přináší další výhody a snadnější spolupráci. - Jak se liší úkoly v Planneru od úkolů v Microsoft To Do?
Úkoly v Planneru jsou obvykle spojeny s týmovými projekty, zatímco To Do je zaměřeno na osobní úkoly. Nicméně, obě aplikace se synchronizují pro lepší přehled. - Je možné importovat úkoly z jiných aplikací do Planneru?
Ano, Planner umožňuje import úkolů z různých zdrojů, včetně Outlooku a Microsoft Project. - Kolik lidí může spolupracovat na jednom plánu v Planneru?
Na jednom plánu může spolupracovat až 2500 členů.