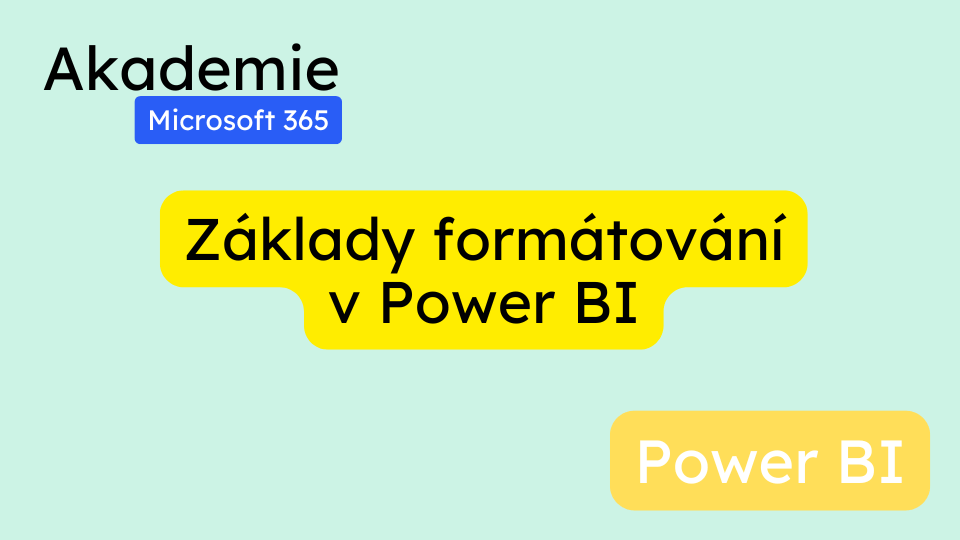Power BI je mocný nástroj pro analýzu dat a tvorbu interaktivních přehledů. Formátování v Power BI může být pro začátečníky náročné kvůli množství možností. Tento návod vás provede nejčastějšími formátovacími triky pro běžné grafy a tabulky.
Příprava dat (0:37 – 2:30)
- Stáhněte si zdrojový Excel soubor z webu Akademie Excelu.
- Otevřete prázdné Power BI.
- Importujte data z Excelu:
- Vyberte „Importovat z Excelu“
- Najděte zdrojový soubor a klikněte na „Otevřít“
- Vyberte všechny tabulky a klikněte na „Načíst“
Vytvoření datového modelu (2:30 – 3:11)
- Přepněte se do datového modelu.
- Zkontrolujte propojení mezi tabulkami.
- Vytvořte chybějící propojení (např. mezi prodejními daty a zákazníkem přes číslo zákazníka).
Formátování sloupcového grafu (3:11 – 6:03)
- Vložte sloupcový graf na přehled.
- Na osu X vložte produkty, do hodnot vložte tržby.
- Formátování barvy sloupců:
- Označte graf
- Přepněte se na kartu „Vizualizace“
- Klikněte na ikonu „Formátování“
- Rozbalte sekci „Sloupce“
- V části „Barva“ vyberte požadovanou barvu výplně
- Úprava os:
- Osa X:
- Rozbalte sekci „Osa X“
- V části „Název“ vypněte zobrazení názvu osy
- Osa Y:
- Rozbalte sekci „Osa Y“
- V části „Název“ změňte text na „Tržba celkem“
- Upravte font, velikost a barvu písma dle potřeby
- Osa X:
- Formátování hodnot na ose Y:
- Rozbalte část „Hodnoty“ v sekci „Osa Y“
- V poli „Zobrazené jednotky“ vyberte požadovaný formát (např. miliony, tisíce)
Úprava formátu zdrojových dat (6:03 – 7:27)
- Klikněte na pole „Tržba“ v tabulce prodejních dat.
- Na horní liště v sekci „Nástroje sloupců“ upravte formát pole:
- Vyberte požadovaný formát (např. měna)
- Pro českou měnu vyberte „Kč“ v nabídce měn
Dokončení formátování grafu (7:27 – 9:37)
- Úprava mřížky:
- V sekci „Mřížka“ změňte barvu a styl mřížky
- Upravte šířku mřížky dle potřeby
- Úprava nadpisu grafu:
- Přepněte se do „Obecného nastavení“
- V části „Název grafu“ upravte text nadpisu
- Změňte styl písma, barvu a zarovnání dle potřeby
- Upravte mezeru mezi nadpisem a grafem v sekci „Mezera“
Formátování koláčového grafu (9:37 – 10:18)
- Vložte koláčový graf na přehled.
- Do hodnot vložte počet kusů, do legendy vložte kraje.
- Úprava legendy:
- V sekci „Legenda“ vyberte umístění nebo ji vypněte
- Pro zobrazení popisků přímo u výsečí:
- Vypněte legendu
- Přepněte se do sekce „Popisky“
- Vyberte obsah popisku (např. kategorie a procento)
Formátování tabulky (10:18 – 13:09)
- Vložte maticovou tabulku na přehled.
- Do hodnot vložte tržby a počet prodaných kusů, na řádky vložte zákazníky.
- Úprava stylu tabulky:
- V sekci „Předvolby rozložení“ vyberte základní styl
- Upravte velikost tabulky tahem za rohy
- Formátování záhlaví:
- V sekci „Záhlaví sloupců“ změňte barvu pozadí a písma
- Zarovnejte text na střed
- Úprava názvů sloupců:
- Přepněte se na kartu „Vizualizace“
- Dvojklikem na názvy polí je upravte
- Rozšíření sloupců:
- Chyťte hranu sloupce a roztáhněte ji
- Formátování hodnot:
- Označte pole v tabulce
- Na kartě „Nástroje sloupců“ upravte formát (např. oddělovač tisíců, odstranění desetinných míst)
Formátování průřezu (13:09 – 13:53)
- Vložte průřez na přehled a vyberte pole pro filtrování.
- Úprava zobrazení průřezu:
- Na kartě „Vizualizace“ vyberte „Nastavení průřezu“
- Zvolte typ zobrazení (např. dlaždice, rozbalovací seznam)
- Změna barev:
- V sekci „Hodnoty“ upravte barvu pozadí a písma
- Úprava velikosti a rozložení:
- Změňte velikost průřezu tahem za rohy
- Upravte rozložení tlačítek/dlaždic změnou šířky průřezu
Využití motivů (13:53 – 15:11)
- Na kartě „Zobrazení“ vyberte sekci „Motivy“.
- Zvolte přednastavený barevný motiv pro celý přehled.
- Pro úpravu motivu použijte tlačítko „Přizpůsobit aktuální motiv“.
Trik pro rychlé vyhledávání formátovacích možností (15:11 – konec)
- Použijte vyhledávací lištu na formátovací kartě.
- Zadejte klíčové slovo (např. „barva“ nebo „písmo“).
- Zobrazí se všechny relevantní formátovací možnosti pro dané klíčové slovo.
Tento trik vám ušetří čas při hledání konkrétních formátovacích možností v rozsáhlé nabídce Power BI.
Časté dotazy:
- Jak mohu změnit barvu všech grafů najednou?
- Použijte funkci motivů na kartě „Zobrazení“ pro aplikaci jednotného barevného schématu na celý přehled.
- Proč se mi nezobrazují správně české znaky v grafech?
- Ujistěte se, že máte správně nastavenou regionální jazykovou verzi Power BI a že zdrojová data obsahují správné kódování českých znaků.
- Jak mohu přidat vlastní obrázky nebo loga do přehledu?
- Můžete použít vizuál „Obrázek“ a nahrát do něj vlastní grafiku nebo logo vaší společnosti.
- Je možné uložit vlastní formátovací šablonu pro budoucí použití?
- Ano, můžete vytvořit vlastní motiv a uložit ho pro použití v dalších přehledech.
- Jak mohu změnit pořadí sloupců v tabulce?
- V části „Hodnoty“ na kartě „Vizualizace“ můžete přetahovat pole nahoru a dolů pro změnu jejich pořadí v tabulce.