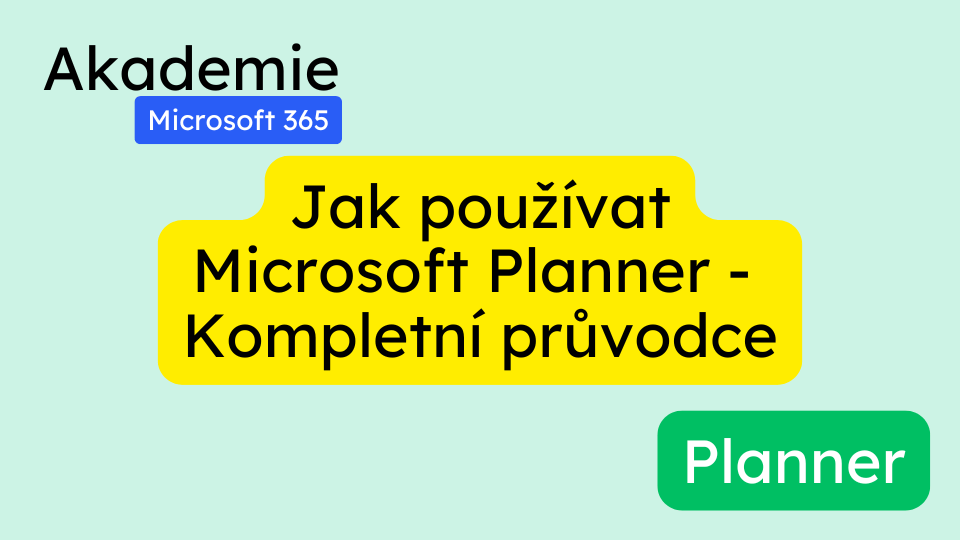Microsoft Planner je webový nástroj pro správu projektů a úkolů. Je součástí balíčku Microsoft 365 a na rozdíl od Microsoft Project je ve většině případů zdarma. Planner je vhodný pro menší projekty a iniciativy, kde není potřeba složité plánování zdrojů nebo závislostí mezi úkoly.
Přístup k Planneru (2:05 – 2:31)
- Jděte na office.com
- Klikněte na ikonu aplikací (waffle) vlevo nahoře
- Vyberte Planner
- Alternativně můžete jít přímo na tasks.office.com
Po přihlášení uvidíte kartu „Hub“ s vašimi nedávnými, doporučenými a všemi dostupnými plány.
Vytvoření nového plánu (3:01 – 5:05)
- Klikněte na „Nový plán“ vlevo nahoře
- Vyberte šablonu (např. „Onboarding zaměstnance“)
- Pojmenujte plán
- Vyberte, zda chcete plán připojit k existující skupině nebo vytvořit novou
- Nastavte soukromí plánu (veřejný nebo soukromý)
- Klikněte na „Vytvořit“
Práce s úkoly a sloupci (5:33 – 8:48)
- Plán je rozdělen do sloupců (buckets), které představují různé fáze nebo kategorie úkolů
- Přidání nového sloupce: Přejděte úplně vpravo a klikněte na „Přidat nový sloupec“
- Úkoly lze přesouvat mezi sloupci přetažením
Vytvoření a úprava úkolu:
- Klikněte na úkol pro zobrazení detailů
- Nastavte průběh, datum zahájení a ukončení, opakování a prioritu
- Přidejte popis nebo poznámky
- Vytvořte kontrolní seznam dílčích úkolů
- Přidejte přílohy (soubory, odkazy)
- Přidejte komentáře
- Přiřaďte úkol členům týmu
Přidávání členů týmu (8:48 – 10:59)
- Při přiřazování úkolu můžete přidat nové členy do plánu
- Buďte opatrní, protože tím získají přístup ke všem úkolům a souborům v plánu
Zobrazení a filtry (12:00 – 14:09)
- Karta „Grafy“: Zobrazuje statistiky a přehledy úkolů
- Karta „Plán“: Zobrazuje úkoly v kalendářním pohledu
- Karta „Mřížka“: Tabulkové zobrazení všech úkolů
- V zobrazení „Tabule“ můžete seskupit úkoly podle různých kritérií (sloupec, přiřazení, průběh)
Nastavení plánu (14:09 – 16:11)
- Klikněte na tři tečky vedle názvu plánu pro zobrazení možností
- Můžete exportovat plán do Excelu, kopírovat odkaz na plán nebo změnit nastavení
- V nastavení plánu můžete změnit motiv, název skupiny, soukromí a notifikace
- Pozor na trvalé smazání plánu – nelze jej obnovit!
Zobrazení „Přiřazeno mně“ (16:11 – 17:12)
- V hlavním menu Planneru najdete sekci „Přiřazeno mně“
- Zobrazuje všechny úkoly přiřazené vám napříč všemi plány
Integrace s Microsoft Teams (17:12 – 21:23)
- V Teams klikněte na tři tečky vlevo a vyberte „Aplikace“
- Vyhledejte a přidejte aplikaci „Úkoly podle Planneru a To Do“
- V levém menu Teams se objeví nová ikona pro přístup k vašim úkolům
Vytvoření nového plánu v Teams:
- V požadovaném kanálu klikněte na „+“ pro přidání nové karty
- Vyberte „Planner“
- Vytvořte nový plán nebo připojte existující
- Přidávejte sloupce a úkoly přímo v Teams
Závěr (21:23 – konec)
Microsoft Planner je skvělý nástroj pro správu projektů a úkolů, který je snadno dostupný v rámci Microsoft 365. Díky integraci s Teams a dalšími aplikacemi vám umožní efektivně organizovat práci vašeho týmu.
Časté dotazy
- Je Microsoft Planner zdarma?
Ano, pokud máte předplatné Microsoft 365, Planner je součástí balíčku. - Jaký je rozdíl mezi Plannerem a Microsoft Project?
Planner je jednodušší nástroj pro menší projekty, zatímco Project nabízí pokročilé funkce pro složité projekty a plánování zdrojů. - Mohu používat Planner offline?
Ne, Planner je webová aplikace a vyžaduje připojení k internetu. - Kolik lidí může spolupracovat na jednom plánu?
Planner podporuje týmy až do 2500 členů. - Lze integrovat Planner s jinými aplikacemi kromě Teams?
Ano, Planner lze integrovat s mnoha aplikacemi Microsoft 365, včetně Outlook a SharePoint.