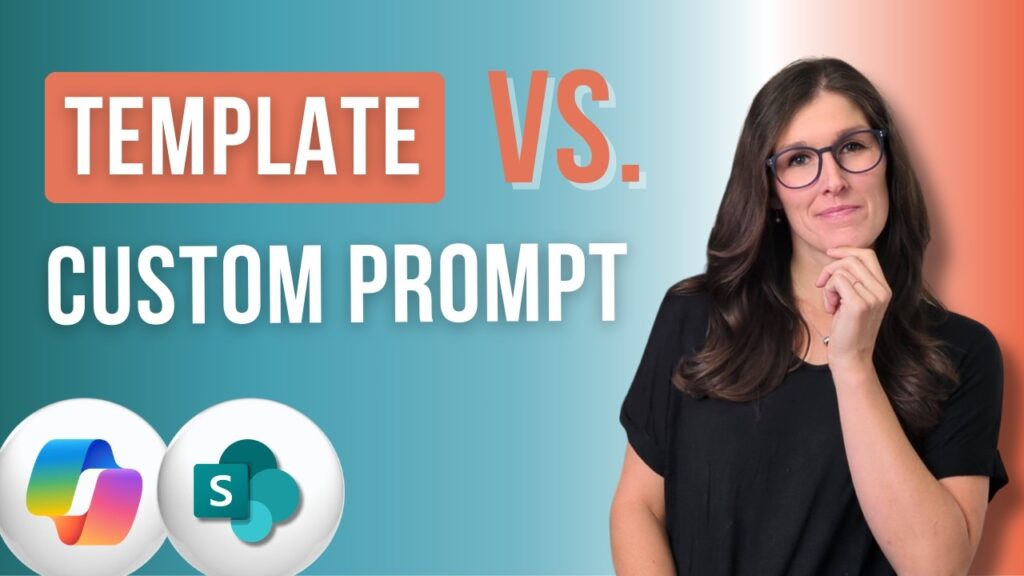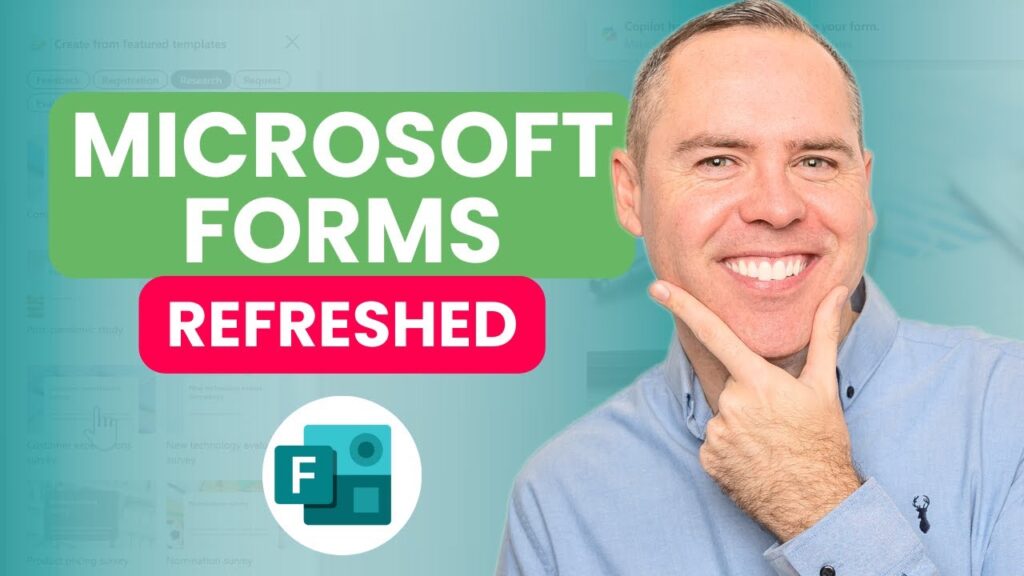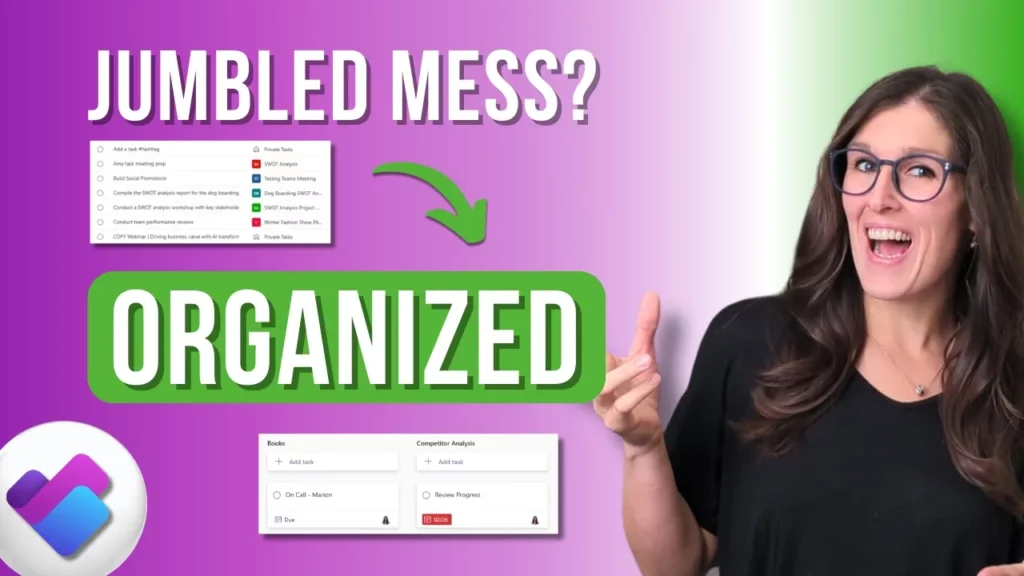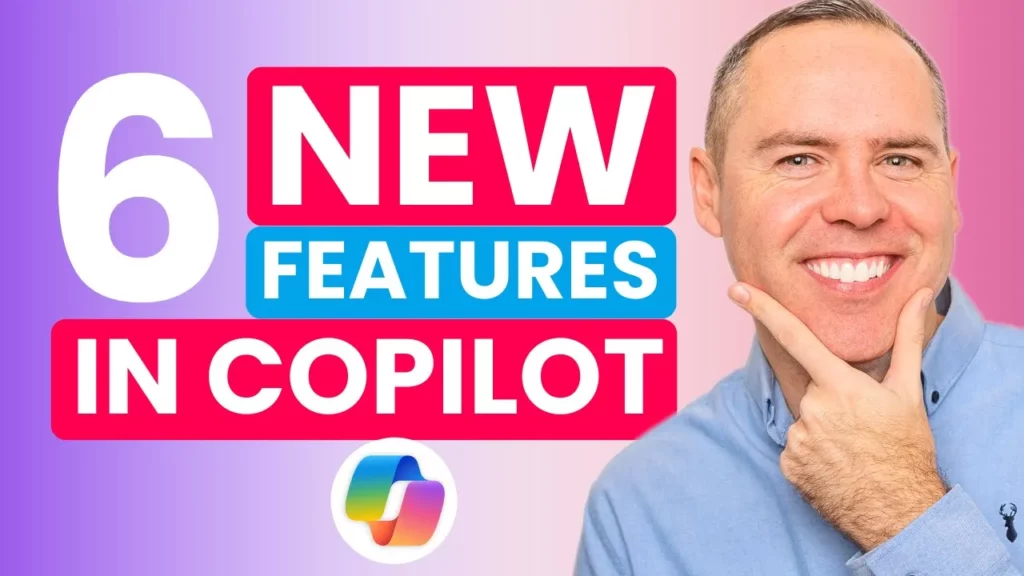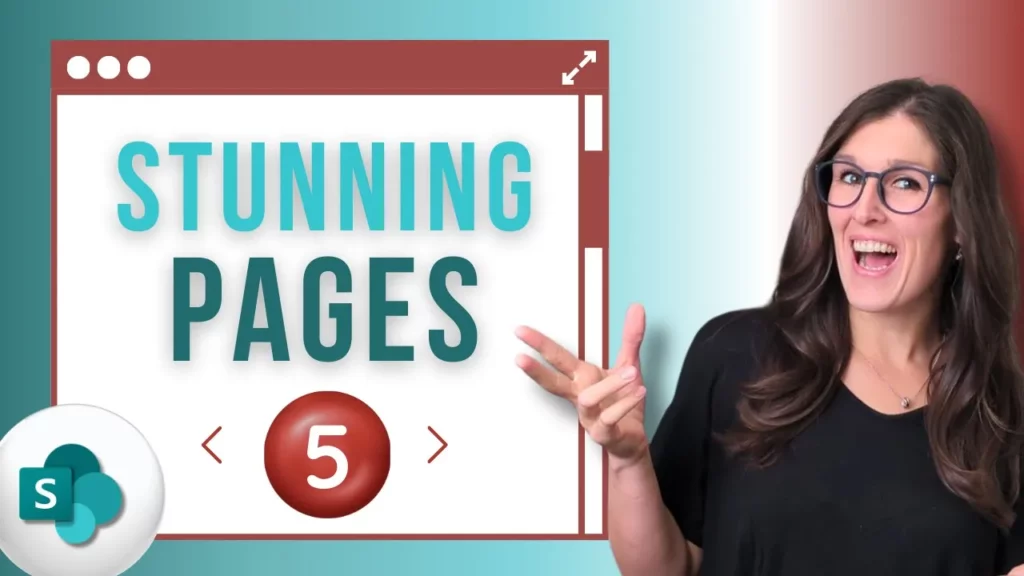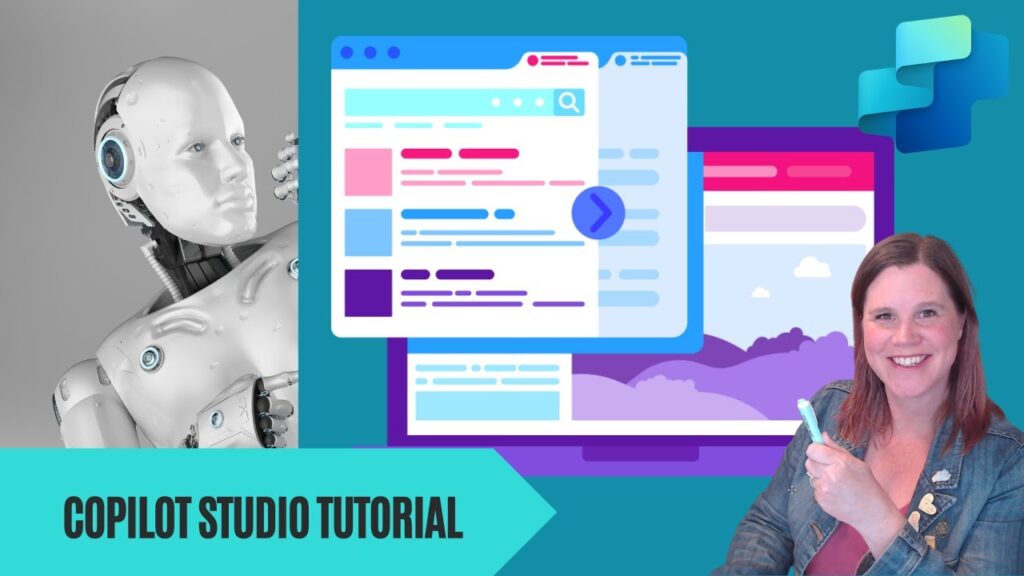V každodenní práci s daty v Microsoft Excelu se často setkáváme s potřebou jejich úpravy a čištění. Ať už jde o sjednocení formátu textu, odstranění nežádoucích znaků, nebo řešení problémů s nadbytečnými mezerami a odskoky řádků, Excel nabízí řadu užitečných funkcí, které vám tuto práci výrazně usnadní. V tomto článku se podrobně podíváme na pět klíčových funkcí, které by měl znát každý, kdo chce svá data udržovat v perfektním stavu.
Sjednocení velikosti písmen
Častým problémem při importu nebo ručním zadávání dat je nekonzistentní použití velkých a malých písmen. Excel naštěstí nabízí tři jednoduché funkce pro rychlou nápravu.
Funkce MALÁ (LOWER): Převod textu na malá písmena
Pokud potřebujete veškerý text v buňce převést na malá písmena, ideální volbou je funkce MALÁ. V anglické verzi Excelu ji naleznete pod názvem LOWER.
Použití: Představte si, že máte sloupec se jmény zaměstnanců, kde se střídají velká a malá písmena (např. „Jan NOVÁK“, „PETRA Svobodová“).
- Do vedlejší buňky zadejte vzorec
=MALÁ(A1), kdeA1je buňka obsahující původní text. - Potvrďte klávesou Enter.
- Vzorec rozkopírujte dolů pro všechny řádky, které potřebujete upravit.
Výsledkem bude text převedený kompletně na malá písmena (např. „jan novák“, „petra svobodová“).
Funkce VELKÁ (UPPER): Převod textu na velká písmena
Opačným případem je potřeba převést veškerý text na velká písmena, tzv. kapitálky. K tomu slouží funkce VELKÁ (v anglické verzi UPPER).
Použití: Postup je analogický jako u funkce MALÁ.
- Do pomocné buňky zadejte vzorec
=VELKÁ(A1). - Potvrďte a rozkopírujte.
Všechna písmena v zadaném textu budou převedena na velká (např. „JAN NOVÁK“, „PETRA SVOBODOVÁ“).
Funkce VELKÁ2 (PROPER): Velké písmeno na začátku každého slova
Nejčastěji však potřebujeme, aby každé slovo v textu (typicky jména a příjmení) začínalo velkým písmenem a ostatní písmena byla malá. Přesně k tomuto účelu slouží funkce VELKÁ2 (v anglické verzi PROPER).
Použití: Tato funkce je ideální pro formátování jmen, názvů a dalších textových řetězců, kde je standardem velké počáteční písmeno každého slova.
- Do buňky vložte vzorec
=VELKÁ2(A1). - Potvrďte a aplikujte na další řádky.
Výsledkem bude elegantně formátovaný text (např. „Jan Novák“, „Petra Svobodová“).
Odstranění nadbytečných mezer
Nadbytečné mezery, ať už na začátku, na konci, nebo dokonce mezi slovy, mohou způsobovat problémy při vyhledávání, filtrování nebo porovnávání dat. Funkce PROČISTIT (v anglické verzi TRIM) je v tomto případě neocenitelným pomocníkem.
Funkce PROČISTIT (TRIM): Likvidace лишних mezer
Tato funkce efektivně odstraní všechny počáteční a koncové mezery z textového řetězce. Navíc, pokud se mezi slovy nachází více mezer, ponechá pouze jednu.
Použití: Máte-li data, kde se vyskytují mezery navíc (např. “ Karel Novotný „, “ Pavel Novák „), funkce PROČISTIT je vyčistí.
- Zadejte vzorec
=PROČISTIT(A1). - Potvrďte a rozkopírujte.
Funkce zanechá text bez nadbytečných mezer, přičemž mezi slovy zůstane právě jedna mezera (např. „Karel Novotný“, „Pavel Novák“).
Odstranění netisknutelných znaků a zalomení řádků
Při importu dat z externích systémů se můžeme setkat s tzv. netisknutelnými znaky. Jedná se o znaky, které nejsou viditelné, ale mohou ovlivňovat chování dat v Excelu. Podobně problematické mohou být i ručně vytvořené odskoky na další řádek v rámci jedné buňky.
Funkce VYČISTIT (CLEAN): Odstranění netisknutelných znaků a zalomení
Funkce VYČISTIT (v anglické verzi CLEAN) slouží k odstranění většiny netisknutelných znaků z textu. Poradí si také se zalomením řádků vytvořeným pomocí klávesové zkratky Alt + Enter.
Použití pro netisknutelné znaky: Pokud buňky obsahují skryté znaky, které narušují jejich správné zobrazení nebo zpracování.
- Použijte vzorec
=VYČISTIT(A1). - Potvrďte a aplikujte na potřebné buňky.
Funkce odstraní tyto rušivé znaky, ať už se nacházejí na začátku, uprostřed, nebo na konci textu.
Použití pro odstranění zalomení řádků: Máte-li v buňce text rozdělený na více řádků (např. jméno na prvním řádku a příjmení na druhém v téže buňce).
- Aplikujte funkci
=VYČISTIT(A1). - Potvrďte a rozkopírujte.
Funkce VYČISTIT spojí text do jednoho řádku a odstraní odskoky. Výsledkem bude jméno a příjmení na jednom řádku, oddělené standardní mezerou (pokud tam byla před zalomením).
Často kladené otázky (FAQ)
Otázka: Mohu tyto funkce kombinovat? Odpověď: Ano, samozřejmě. Funkce můžete vnořovat do sebe. Pokud například potřebujete nejprve odstranit nadbytečné mezery a poté převést text na velká počáteční písmena, můžete použít vzorec jako =VELKÁ2(PROČISTIT(A1)).
Otázka: Co když funkce VYČISTIT neodstraní všechny problematické znaky? Odpověď: Funkce VYČISTIT odstraní prvních 32 netisknutelných znaků v 7bitovém ASCII kódu (hodnoty 0 až 31). Některé další problematické znaky (např. pevná mezera, která má kód 160) nemusí odstranit. V takovém případě je možné použít kombinaci funkcí DOSADIT (SUBSTITUTE) a ZNAK (CHAR) pro cílené odstranění konkrétních znaků. Například pro odstranění pevné mezery: =DOSADIT(A1;ZNAK(160);" ").
Otázka: Existuje rozdíl mezi funkcí PROČISTIT a VYČISTIT? Odpověď: Ano, jejich účel je odlišný. PROČISTIT (TRIM) se zaměřuje výhradně na odstranění nadbytečných mezer. VYČISTIT (CLEAN) odstraňuje netisknutelné znaky a zalomení řádků, ale neřeší nadbytečné standardní mezery mezi slovy.
Otázka: Jak mohu upravená data přenést zpět do původního sloupce bez vzorců? Odpověď: Jakmile jste s výsledkem úprav spokojeni, označte buňky s výslednými hodnotami (které obsahují vzorce), zkopírujte je (Ctrl+C nebo Cmd+C), klikněte pravým tlačítkem myši na první buňku cílového sloupce (může to být i původní sloupec) a zvolte „Vložit jinak…“ (Paste Special…). V dialogovém okně vyberte možnost „Hodnoty“ (Values) a potvrďte. Tím se vloží pouze čistá data bez vzorců.