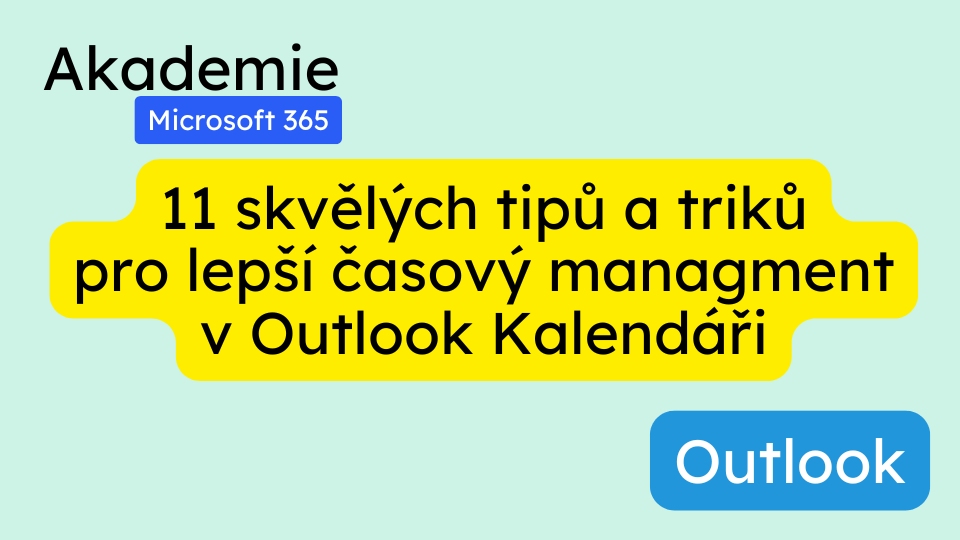Váš Outlook Kalendář může být dosti nudný. Ale nemusí to tak být! V tomto článku se podělím o 11 skvělých tipů a triků, jak z něj vytěžit maximum a zlepšit tak svůj časový managment.
Tip č. 1 – Zkracování schůzek (0:29)
Trávíte příliš mnoho času na schůzkách v Microsoft Teams? Změňte nastavení Outlook kalendáře tak, aby všechny schůzky kratší než 1 hodina končily 10 minut dříve a schůzky delší 1 hodinu končily 50 minut dříve.
Postup:
- Přejděte do nabídky Nastavení > Kalendář > Události a pozvánky
- Pod „Zkrátit dobu trvání u všech událostí“ zvolte požadované zkrácení
- Uložte změny
Tento jednoduchý trik vám může ušetřit spoustu času tím, že omezí délku schůzek.
Tip č. 2 – Nastavení pracovní doby a lokace (2:56)
Nepracujete každý den stejně od 8 do 5? Nastavte si v Outlooku svou skutečnou pracovní dobu a lokaci pro jednotlivé dny. Kolegové tak budou vědět, kdy a kde vás mohou zastihnout.
Postup:
- Přejděte do Nastavení > Kalendář > Pracovní doba a lokace
- Nastavte si dny, hodiny a místo práce (kancelář, homeoffice) podle vašeho rozvrhu
- Vaše kalendářová dostupnost se zobrazí vám i vašim kolegům
Tip č. 3 – Bookings (4:43)
Šetřete čas plánováním schůzek pomocí Bookings stránky v rámci Microsoft 365. Lidé si mohou rezervovat termín přímo ve vašem kalendáři. Navíc můžete přidat odkaz na Bookings do vaší e-mailové signatury.
Postup:
- Přejděte do Nastavení > Kalendář > Bookings
- Nastavte a zpřístupněte svou Bookings stránku
- V e-mailových Nastaveních přidejte do signatury odkaz na Bookings
Tip č. 4 – Rychlé plánování schůzek (7:00)
Místo tvorby nové události rovnou z e-mailu vytvořte naplánování schůzky. Předmět, účastníci i související konverzace se přenesou do pozvánky.
Postup:
- Otevřete e-mail, ze kterého chcete naplánovat schůzku
- Klikněte na „Odpovědět plánováním schůzky“
- Vyplňte požadovaný čas a odešlete pozvánku
Tip č. 5 – Barevné kategorie (8:39)
Získejte lepší přehled tím, že různým typům schůzek přiřadíte barvy. Můžete tak na první pohled rozlišit pracovní, osobní a projektové schůzky.
Postup:
- Přejděte do Nastavení > Účty > Kategorie
- Vytvořte nové kategorie s předponou „Kalendář“ (např. „Kalendář – Projekt X“)
- Ve svém kalendáři pravým tlačítkem přiřaďte schůzkám příslušné kategorie
Tip č. 6 – Zobrazení kalendáře v samostatném okně (10:29)
Nemusíte přepínat mezi okny s e-mailem a kalendářem. Zobrazte si kalendář buď v novém okně, nebo na stejném panelu po boku e-mailů.
Postup:
- Pravým tlačítkem na „Kalendář“ zvolte „Otevřít v novém okně“
- Nebo klikněte v řádku se složkami na ikonu Kalendář
Tip č. 7 – Více časových pásem (12:02)
Pracujete se zahraničními kolegy či klienty? Přidejte si jejich časová pásma do kalendáře a vždy budete vědět, jaká je u nich aktuální hodina.
Postup:
- Přejděte do Nastavení > Kalendář > Časová pásma
- Klikněte na „Přidat časové pásmo“ a zadejte požadovaný název a zónu
- V kalendáři budete mít souběžně přehled o různých časech
Tip č. 8 – Sledování odmítnutých schůzek (13:51)
I když odmítnete pozvánku na schůzku, ponechejte si záznam v kalendáři. Budete tak moci zpětně sledovat související obsah a úkoly ze schůzky pomocí Microsoft Loop.
Postup:
- Přejděte do Nastavení > Kalendář > Události a pozvánky
- Zapněte možnost „Zobrazit odmítnuté události v kalendáři“
- Kdykoli pak budete moci otevřít odmítnutou schůzku a nahlédnout do zápisu
Tip č. 9 – Duplikace schůzek (15:38)
Zbytečně neztrácejte čas vytvářením nových pozvánekpro opakované či navazující schůzky. Jednoduše vhodnou schůzku zduplikujte.
Postup:
- Ve svém kalendáři klikněte pravým tlačítkem na požadovanou schůzku
- Zvolte „Duplikovat událost“
- Nově vytvořená schůzka bude obsahovat všechny účastníky i detaily
Jedinou věcí, kterou musíte změnit, je čas konání schůzky.
Tip č. 10 – Plánování schůzek formou hlasování (16:47)
Místo zdlouhavého hledání vhodného termínu pro všechny připravte na schůzku rovnou hlasování o termínu. Účastníci si zvolí nejvhodnější možnost.
Postup:
- Po vytvoření nové schůzky zvolte „Scheduling Poll“
- Nabídněte různé potenciální termíny
- Sdílejte odkaz na anketu, účastníci mohou volit a navrhovat další termíny
- Po uzavření hlasování naplánujte schůzku v nejlépe vyhovujícím čase
Tip č. 11 – Blokování kalendáře při dovolené (20:03)
Při delší nepřítomnosti jako je dovolená si můžete automaticky zablokovat kalendář. Všechny nové i stávající pozvánky na tohoto období budou odmítnuty.
Postup:
- Přejděte do Nastavení > Účet > Automatické odpovědi
- Zadejte termín dovolené a zprávu
- Zapněte možnosti „Blokovat kalendář“, „Odmítnout nové…“ a „Zrušit stávající…“
- Vaše schůzky v daném termínu zmizí z kalendáře
Závěr
Díky těmto 11 tipům a trikům pro Outlook Kalendář můžete výrazně zefektivnit svůj časový manažment. Už nikdy více zbytečně promrhaných hodin na schůzkách či plánování. Využijte plný potenciál Outlook Kalendáře.
Časté dotazy:
O: Mohu omezit zkracování schůzek jen na určité typy událostí?
A: Bohužel ne, nastavení se vztahuje na všechny události. Můžete ale použít barevné kategorie pro rozlišení různých typů schůzek.
O: Jak postupovat, když potřebuji prodloužit již naplánovanou schůzku?
A: Nejlepší je zduplikovat původní schůzku s nastavenou delší dobou trvání nebo úplně zrušit stávající a vytvořit novou event.
O: Kolik časových pásem je možné v kalendáři zobrazovat?
A: Počet časových pásem není omezen. Doporučuje se ale přidávat jen nezbytné zóny, aby byl kalendář stále přehledný.
O: Proč by měl někdo odmítat schůzky, když je pak chce sledovat? Není to plýtvání?
A: Tato funkce je vhodná v případě, kdy se schůzky netýká celá agenda, ale zajímá vás jen část. Nemusíte tak být přítomni, ale přehled získáte dodatečně.